メールの送信先が多いと、確認が大変です
そこで、VBAのコードを使って、この確認作業を簡単にする方法を紹介します
VBAでできること
このようにメールアドレスがたくさんあり、横並びになっていると、ひとつずつ目で追っていくのが疲れます
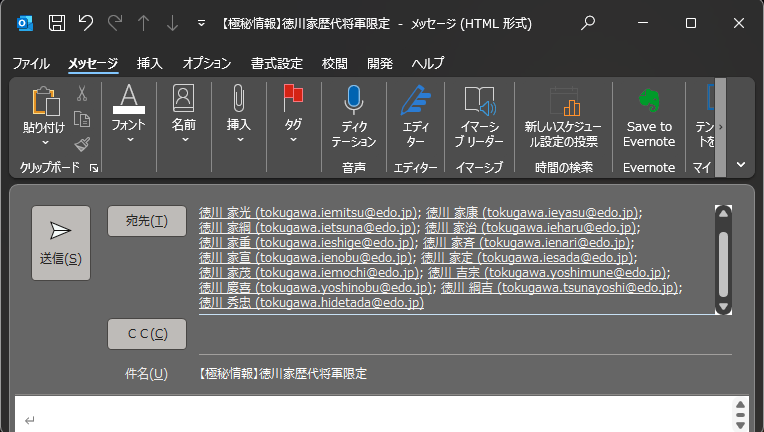
こういう時に、VBAのコードを使用すると
キレイに縦並びに整列させることができます
アドレス帳から、役職・事業所・部署を呼び出して表示することもできます

また、csvで出力することもできます
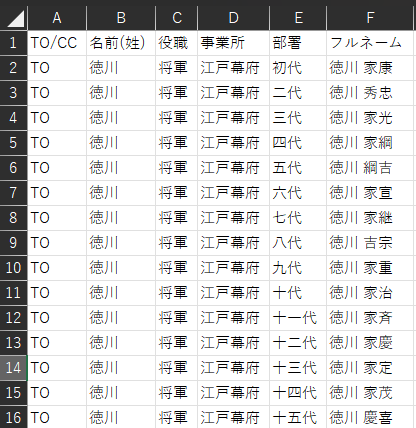
社外メールについても同様に表示可能です
まとめると
- キレイに縦並びに整列
- アドレス帳から役職・事業所・部署を呼び出す
- csvで出力
- 社外メールも同様に可能
ということができます
導入の手順
VBAのコードを記述したファイルを導入する方法を説明します
Outlookの画面上側の”開発” → “Visual Basic” の順にクリック
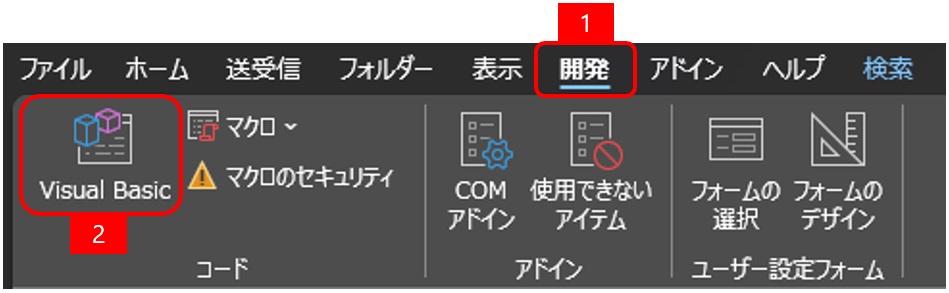
もし、”開発” が表示されない場合は、下記の手順で表示させることができます
“ファイル” クリック
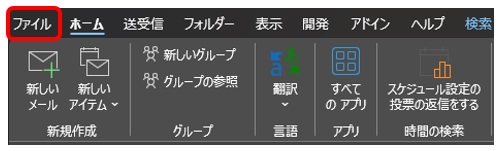
“オプション” クリック
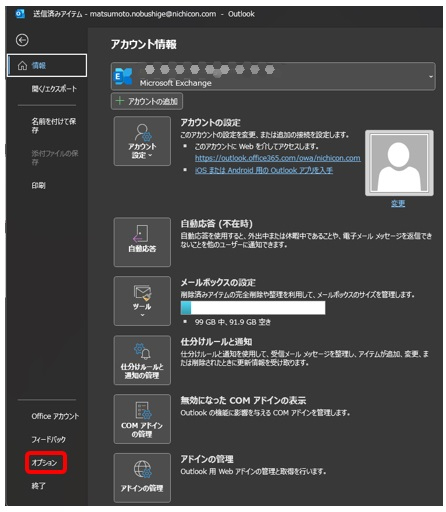
“リボンのユーザー設定” クリック
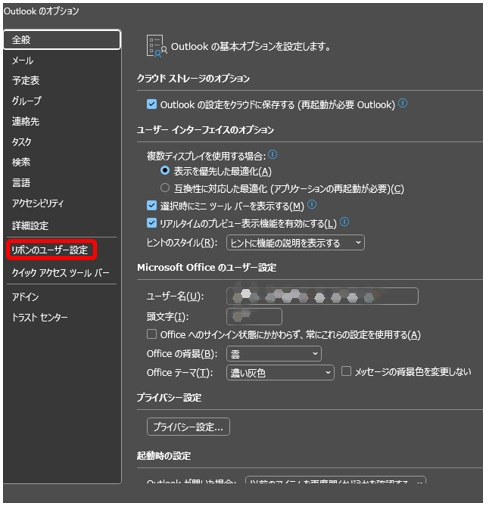
“開発” → “OK” の順でクリック
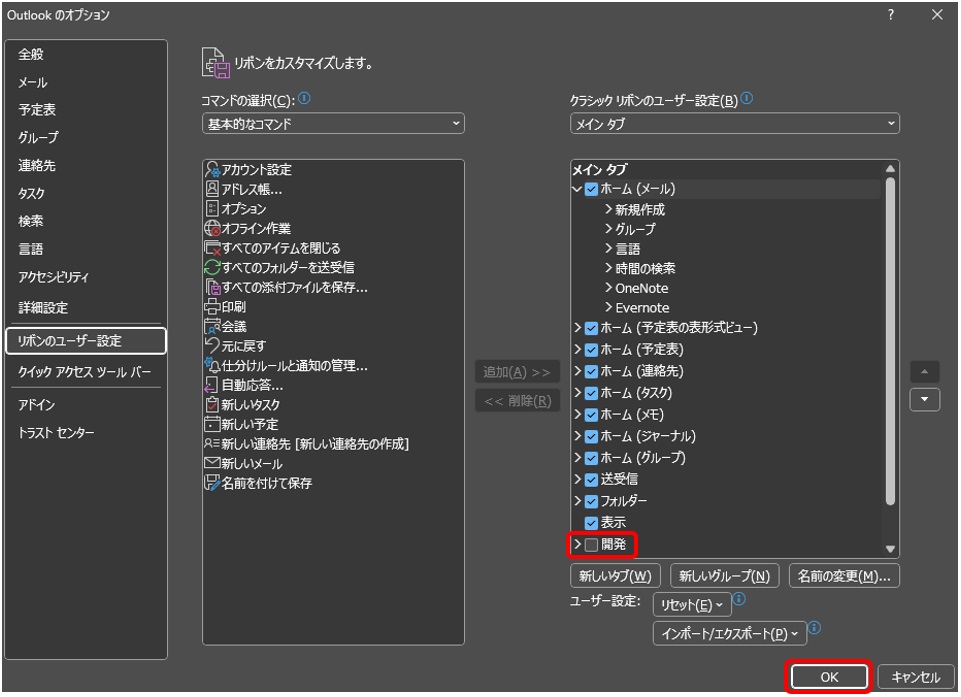
これで、”開発” をクリックできるようになります
“Visual Basic” をクリックすると下記のような画面になります
“Project1” を右クリックします
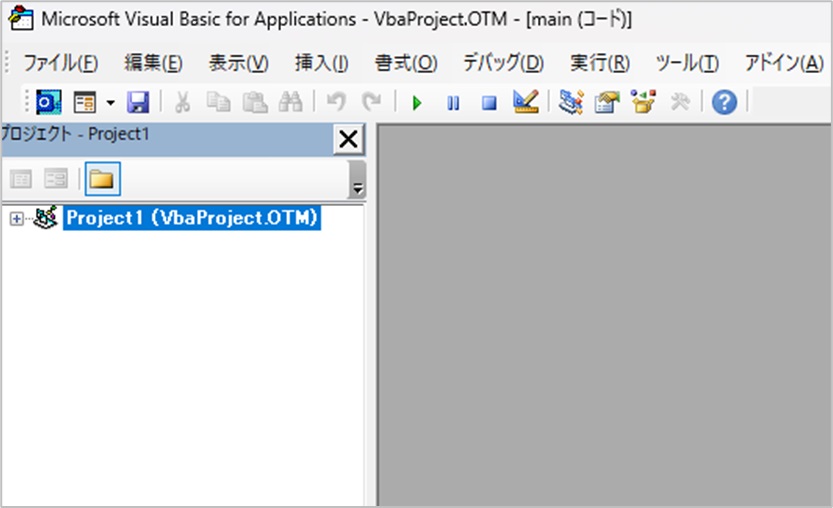
“ファイルのインポート” をクリックします
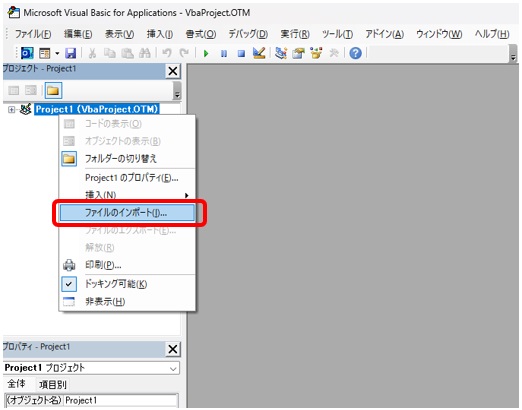
インポートするファイル← こちらをクリックしてファイルをダウンロードしてください
下記のファイルの内、”main.bas” と “UserForm1.frm” をインポートします
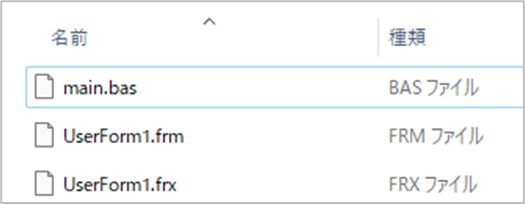
“Project1” の左側の “+” をクリックします
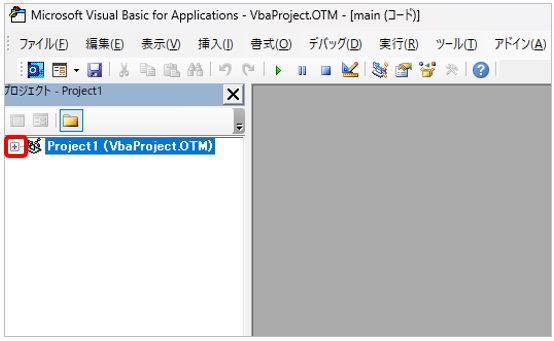
“フォーム” と “標準モジュール” の左側の “+” をクリックします

下記のように表示されていれば、ファイルのインポートは完了です

参照するライブラリを追加します
Outlookの画面上側の “開発” → “Visual Basic” の順にクリック
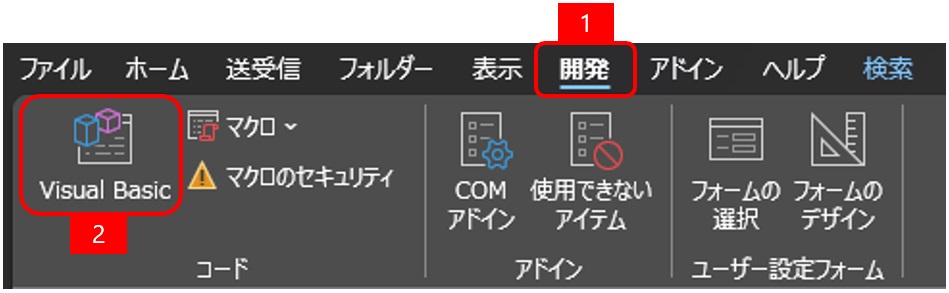
“ツール” をクリックして

“参照設定” を選択します
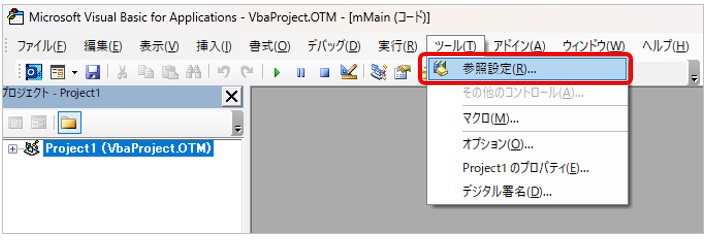
下記のような画面が表示されたら、プルダウンで下側へ移動して
“Microsoft Scription Runtime” を探します
真ん中あたりにあります

“Microsoft Scripting Runtime” に☑を入れて、”OK” をクリック
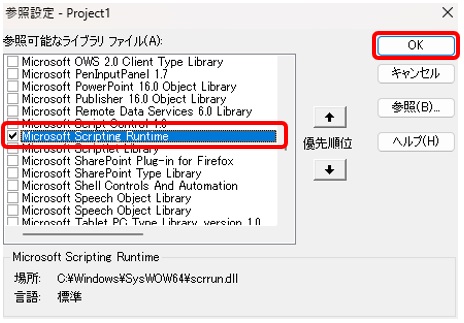
これで導入手順は完了です
使い方
メールをダブルクリックしてポップアップさせます
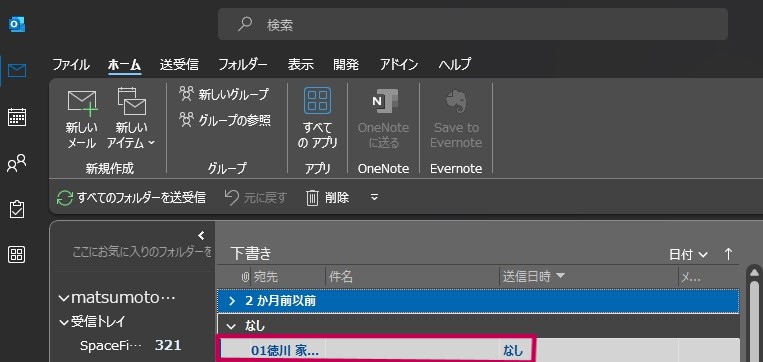
下記のよう表示されていればOKです
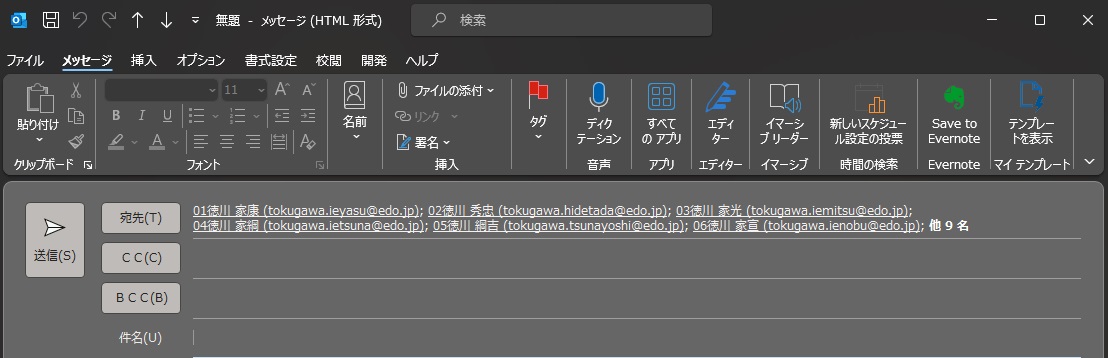
“開発” → “マクロ” → “Project1:ShowReciever” の順にクリックします
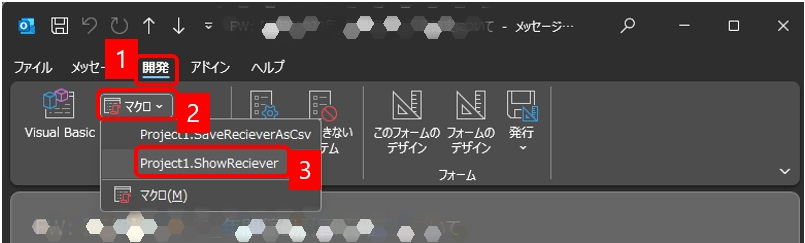
数秒後に、アドレスリストが表示されます
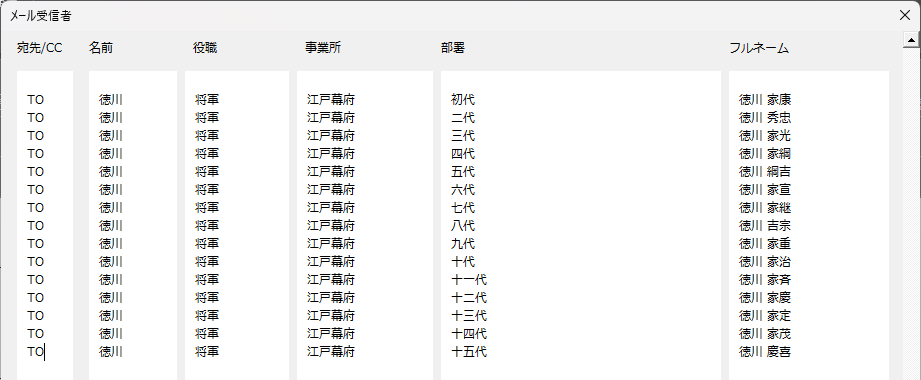
csvファイルで出力するときは、”開発” → “マクロ” → “Project1:SaveRecieverAsCsv” の順にクリックします
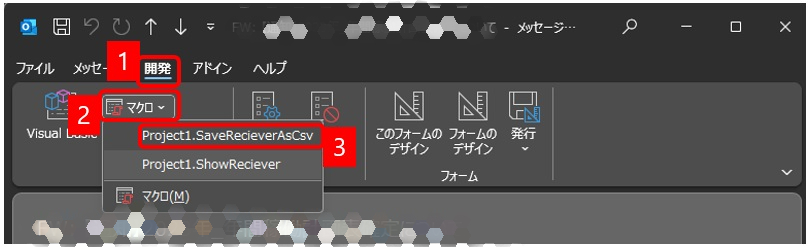
デスクトップに、”reciever.csv” というファイルが作成されます
これを開くと下記のような情報が格納されています

VBAが起動しない場合
VBAが起動しない原因は、2つ考えられます
- マクロが有効に設定されていない
- IPアドレスが登録されていない
マクロを有効にする方法
“ファイル” をクリック
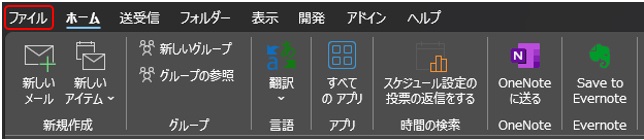
“オプション” をクリック
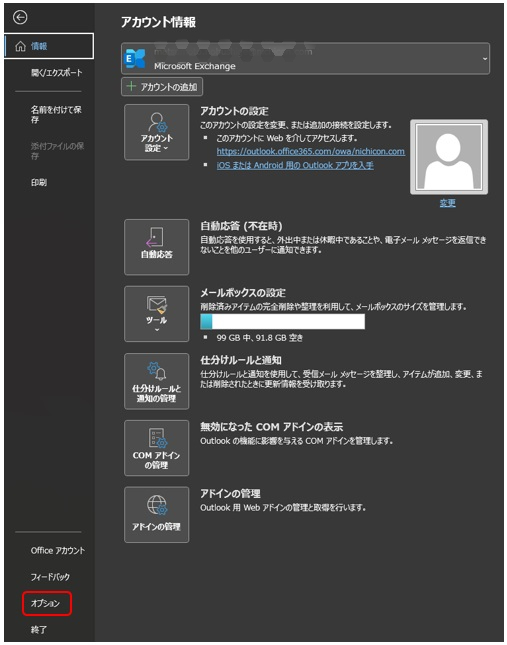
“トラストセンター” をクリック
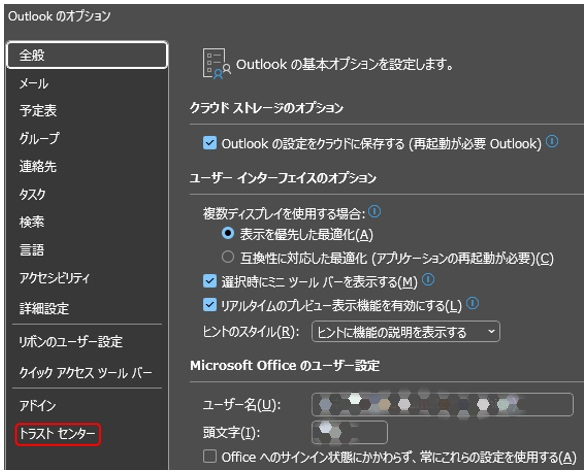
“トラストセンターの設定” をクリック
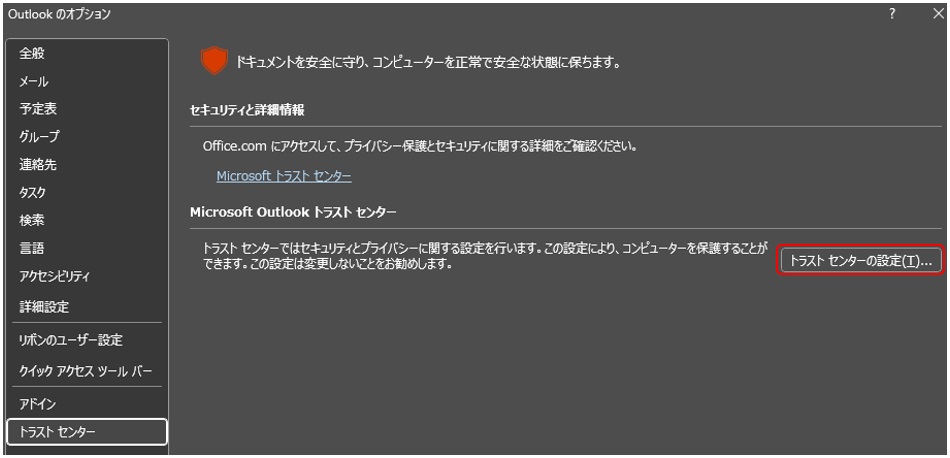
“マクロの設定” をクリック
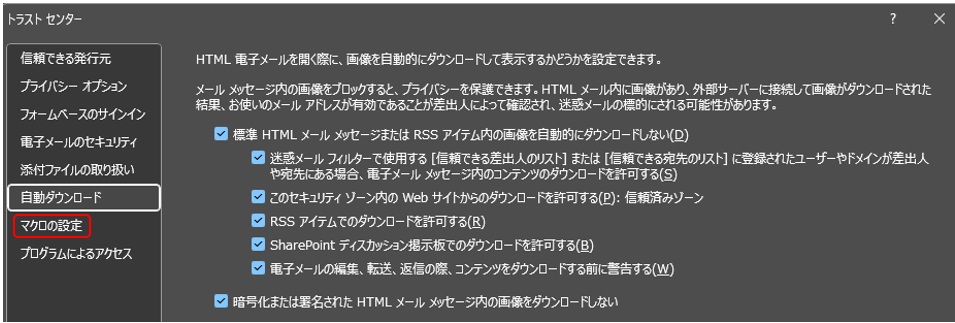
“すべてのマクロに対して警告を表示する” をクリック
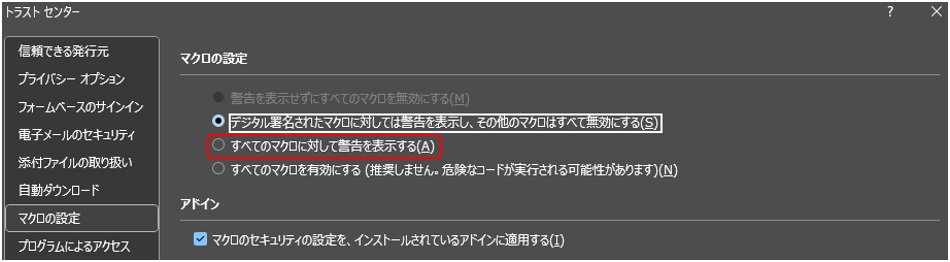
Outlookを再起動させてください
IPアドレスを登録する方法
下記のリンクを参照して、IPアドレスの登録をしてみてください
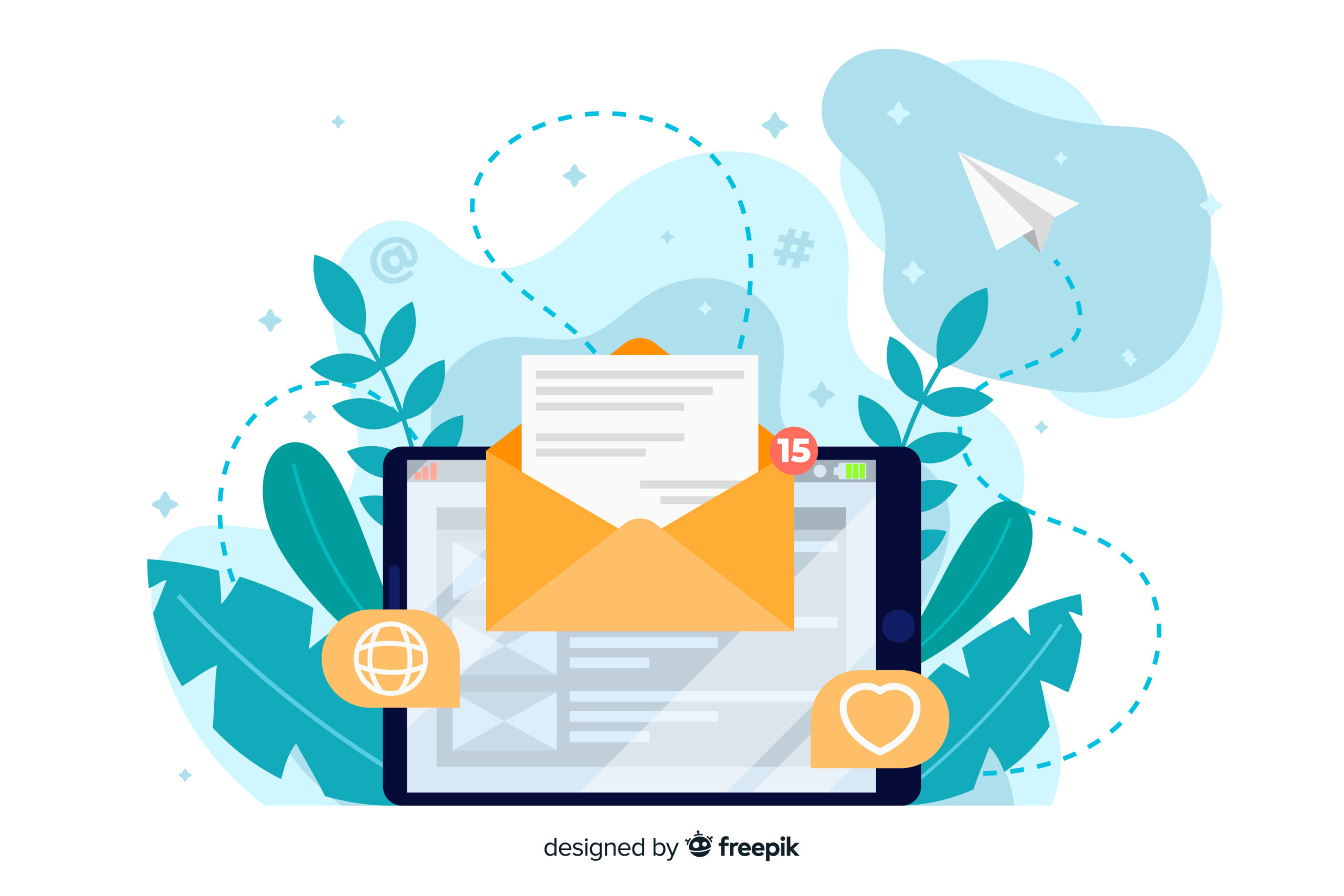

コメント