メールの送信先が多いと、確認が面倒です
そこで、VBAを使って、確認を簡単にする方法を紹介します
まずは、サンプルメールです
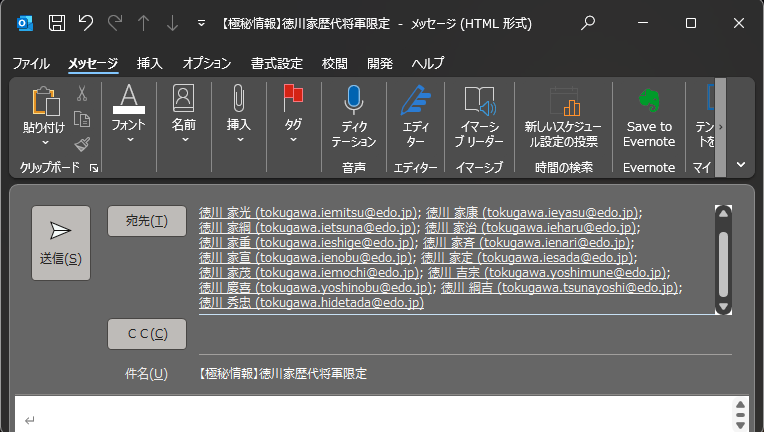
横にずらずらとアドレスが並んでいて、1つ1つ目で追うのが大変です
ここで、VBAのプロシージャを起動させると
下記のようにユーザーフォームで、きれいに表示することができます

ついでに、事業所、部署、役職、フルネームも表示しています
また、csv形式で出力することもできます
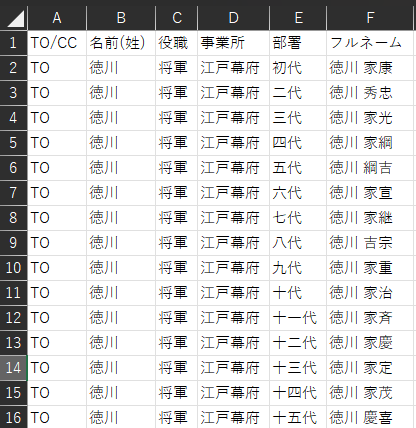
では、具体的な方法について解説していきます
ユーザーフォームで表示
まず、メール送信先の情報をユーザーフォームで表示する方法です
メール送信先がそれほど多くない時など、サクッと見たいときに使います
モジュールの準備
下記の2つのモジュールを使用します
- ユーザーフォーム
- 標準モジュール
ユーザーフォーム:送信先の情報を表示するためのフォーム
標準モジュール:主な処理内容を記述し、Outlook画面からプロシージャを呼び出します
ユーザーフォーム
OutlookのVBE上で、ユーザフォームを新規作成し下記のようにコントロールズ(ラベルとテキストボックス)を配置します

ラベルの設定
| プロパティ | 値 |
| Font | フォント名:メイリオ、サイズ:9 |
テキストボックスの設定
| プロパティ | 値 |
| Font | フォント名:メイリオ、サイズ:9 |
| ScrollBars | 1 – fmScrollBarsHorizontal |
| SpecialEffect | 0 – fmSpecialEffectFlat |
| WordWrap | Flase |
オブジェクト名の設定
| Caption(ラベル) | オブジェクト名(テキストボックス) |
| 宛先/CC | TxtTOCC |
| 名前 | TxtLastName |
| 役職 | TxtTitle |
| 事業所 | TxtOffice |
| 部署 | TxtDepartment |
| フルネーム | TxtFullName |
他のモジュール(標準モジュール)と変数の受け渡しをするために、オブジェクト名を設定します
標準モジュール
標準モジュールでは、下記のプロシージャを作成します
- ShowReciver()
- setCurMail()
- setAddrLists()
- setTOs()
- setCCs()
- setReciever()
- putReciever()
- resetReciever()
- resetCurMail()
ShowReciver()
'**
'* メール受信者を表示
'*
Public Sub ShowReciever()
Call setCurMail
Call setAddrLists
Call setTOs: Category = "TO": Call setReciever(TOs)
Call setCCs: Category = "CC": Call setReciever(CCs)
Call putReciever
Call resetReciever
Call resetCurMail
End Sub
Outlook画面から直接呼び出されるプロシージャです
このプロシージャ内で下記のプロシージャを呼び出しています
| プロシージャ | 概要 |
| setCurMail() | アクティブメールをCurMailに設定する |
| setAddrLists() | 全メールリスト群を設定 |
| setTOs() | 全アドレス(TO)を設定 |
| setCCs() | 全アドレス(CC)を設定 |
| setReciever() | メール受信者を設定 |
| putReciever() | ユーザーフォームにメール受信者を表示 |
| resetReciever() | メール受信者をリセット |
| resetCurMail() | CurMailの設定を解除する |
setCurMail()
'**
'* アクティブメールをCurMailに設定する
'*
Private Sub setCurMail()
Set CurMail = Application.ActiveInspector.CurrentItem
End Sub
現在表示しているメールをCurMailに格納します
以降、CurMailに対して処理を実行していきます
setAddrLists()
'**
'* 全メールリスト群を設定
'*
Private Sub setAddrLists()
Set AddrLists = Application.Session.AddressLists
End Sub
Outlook内に存在する全てのアドレス帳をコレクションとしてAddrListsに格納します
AddrLists内から、役職・事業所・部署・フルネームを検索します
setTOs()
'**
'* 全アドレス(TO)を設定
'*
Private Sub setTOs()
TOs = Split(CurMail.To, "; ")
End Sub
アドレスは、
徳川 家光(tokugawa.iemitsu@edo.jp); 徳川 家康(tokugawa.ieyasu@edo.jp)
のように、”; ” (セミコロン + 半角スペース)で区切られています
宛先にあるメールアドレスのコレクションを、”; ” で区切って、配列として、TOs に格納しています
setCCs()
'**
'* 全アドレス(CC)を設定
'*
Private Sub setCCs()
CCs = Split(CurMail.cc, "; ")
End Sub
CCにあるメールアドレスのコレクションを、”; ” で区切って、配列として、CCs に格納しています
setReciever()
'**
'* メール受信者を設定
'*
Private Sub setReciever(ByVal Tgt As Variant)
Dim i As Long
Dim addrList As Variant
Dim entry As Variant
For i = LBound(Tgt) To UBound(Tgt)
For Each addrList In AddrLists
If addrList.AddressListType = 0 Or addrList.AddressListType = 2 Then
For Each entry In addrList.AddressEntries
If entry.Name = Tgt(i) Then
count = count + 1
Select Case addrList.AddressListType
Case 0
If count = 1 Then Lastname = entry.GetExchangeUser.Lastname Else Lastname = Lastname & vbCrLf & entry.GetExchangeUser.Lastname
If count = 1 Then Title = entry.GetExchangeUser.JobTitle Else Title = Title & vbCrLf & entry.GetExchangeUser.JobTitle
If count = 1 Then Office = entry.GetExchangeUser.OfficeLocation Else Office = Office & vbCrLf & entry.GetExchangeUser.OfficeLocation
If count = 1 Then Department = entry.GetExchangeUser.Department Else Department = Department & vbCrLf & entry.GetExchangeUser.Department
If count = 1 Then Displayname = entry.GetExchangeUser.Name Else Displayname = Displayname & vbCrLf & entry.GetExchangeUser.Name
Case 2
If count = 1 Then Lastname = entry.GetContact.Lastname Else Lastname = Lastname & vbCrLf & entry.GetContact.Lastname
If count = 1 Then Title = entry.GetContact.JobTitle Else Title = Title & vbCrLf & entry.GetContact.JobTitle
If count = 1 Then Office = entry.GetContact.CompanyName Else Office = Office & vbCrLf & entry.GetContact.CompanyName
If count = 1 Then Department = entry.GetContact.Department Else Department = Department & vbCrLf & entry.GetContact.Department
If count = 1 Then Displayname = entry.GetContact.Fullname Else Displayname = Displayname & vbCrLf & entry.GetContact.Fullname
End Select
If count = 1 Then TOCC = Category Else TOCC = TOCC & vbCrLf & Category
GoTo Continue
End If
Continue:
Next
End If
Next
Next
End Sub
15行目:
addrList.AddressListType = 0 (アドレス帳:Offline Global Address List)
addrList.AddressListType = 2 (アドレス帳:連絡先)
社内のメールアドレスと、個人で使用しているアドレス帳のみ使用しています
21行目:
count = count + 1
姓、役職、事業所、部署、フルネームを改行区切りで、追記していきます
ただし、1つ目は改行なしとしたい
27 – 31行目と35 – 39行目では、1つ目とそれ以外で処理を分けています
45, 49行目:
GoTo Continue / Continue:
アドレス帳からメールアドレスが見つかった場合、For文の途中処理をスキップしています
これをしておかないと処理時間が長くなってしまいます
宛先やCCのコレクションを受け取って、
アドレス帳にアクセスし、
姓、役職、事業所、部署、フルネームの情報を
各変数(Lastname、Title、Office、Department、Displayname)に格納しています
putReciever()
'**
'* ユーザーフォームにメール受信者を表示
'*
Private Sub putReciever()
UserForm1.Show vbModeless
With UserForm1
.TxtTOCC = TOCC
.TxtLastName = Lastname
.TxtTitle = Title
.TxtOffice = Office
.TxtDepartment = Department
.TxtFullName = Displayname
End With
End Sub
ユーザーフォームのテキストボックスに値を代入して表示させます
resetReciever()
'**
'* メール受信者をリセット
'*
Private Sub resetReciever()
TOCC = ""
Lastname = ""
Title = ""
Office = ""
Department = ""
Displayname = ""
End Sub
各変数に、空文字を代入してリセットします
これをやっておかないと、ShowReciver を再び実行した際に、検索が重複して表示されてしまいます
resetCurMail()
'**
'* CurMailの設定を解除する
'**
Private Sub resetCurMail()
Set CurMail = Nothing
End Sub
CurMail の設定を解除します
変数の設定
Option Explicit
Private CurMail As MailItem
Private AddrLists As Outlook.AddressLists
Private TOs As Variant
Private CCs As Variant
Private TOCC As String
Private Lastname As String
Private Title As String
Private Office As String
Private Department As String
Private Displayname As String
Private Category As String
Private count As Long
実行方法
VBEに上記のコードを記述すると、Outlook のマクロで、ShowReciever が選択できるようになります
メールを開いた状態で、ShowReciever を実行すると、メール送信先の情報がユーザフォームで表示されます
csvファイルで出力
今度は、メール送信先の情報をcsvファイルで出力する方法です
メール送信先が多い時などに使用します
標準モジュールの準備
モジュールは、標準モジュールのみ使用します
下記のプロシージャを作成します
- SaveReciverAsCsv()
- setCurMail()
- setAddrLists()
- setTOs()
- setCCs()
- setReciever()
- ctrCsv()
- resetReciever()
- resetCurMail()
ShowReciverAsCsv()
'**
'* メール受信者情報をcsv形式で出力
'*
Public Sub SaveRecieverAsCsv()
Call setCurMail
Call setAddrLists
Call setTOs: Category = "TO": Call setReciever(TOs)
Call setCCs: Category = "CC": Call setReciever(CCs)
Call crtCsv
Call resetReciever
Call resetCurMail
End Sub
Outlook画面から直接呼び出されるプロシージャです
このプロシージャ内で下記のプロシージャを呼び出しています
| プロシージャ | 概要 |
| setCurMail() | アクティブメールをCurMailに設定する |
| setAddrLists() | 全メールリスト群を設定 |
| setTOs() | 全アドレス(TO)を設定 |
| setCCs() | 全アドレス(CC)を設定 |
| setReciever() | メール受信者を設定 |
| ctrCsv() | csvファイルを新規作成&送信先情報を出力 |
| resetReciever() | メール受信者をリセット |
| resetCurMail() | CurMailの設定を解除する |
ctrCsv() 以外のプロシージャは、ShowReciever プロシージャで呼び出しているものと同じものです
ctrCsv()
''**
'* csvファイルを新規作成&送信先情報を出力
'*
Private Sub crtCsv()
Dim fso As Object
Dim txtSAM As TextStream
Dim csvContent As String: csvContent = "TO/CC" & "," & "名前(姓)" & "," & "役職" & "," & "事業所" & "," & "部署" & "," & "フルネーム"
Const fp = "C:\Users\nobby\Desktop\recievers.csv"
Set fso = CreateObject("Scripting.FileSystemObject")
Set txtSAM = fso.OpenTextFile(fp, 8, True, 0)
Set txtSAM = Nothing
Dim tocc_ As Variant: tocc_ = Split(TOCC, vbCrLf)
Dim lastname_ As Variant: lastname_ = Split(Lastname, vbCrLf)
Dim title_ As Variant: title_ = Split(Title, vbCrLf)
Dim office_ As Variant: office_ = Split(Office, vbCrLf)
Dim department_ As Variant: department_ = Split(Department, vbCrLf)
Dim fullname_ As Variant: fullname_ = Split(Displayname, vbCrLf)
Dim i As Long
For i = LBound(tocc_) To UBound(tocc_)
If tocc_(i) <> "" Then csvContent = csvContent & vbCrLf & tocc_(i) & "," & lastname_(i) & "," & title_(i) & "," & office_(i) & "," & department_(i) & "," & fullname_(i)
Next
With fso.GetFile(fp).OpenAsTextStream(8)
.WriteLine csvContent
.Close
End With
Set fso = Nothing
End Sub
9行目:
出力するcsvファイルの1行目の見出しを設定しています
10行目:
csvファイルを出力する場所を設定しています
“nobby” の箇所は、お使いのPCによって異なりますので設定が必要です
各変数(Lastname、Title、Office、Department、Displayname)に格納されている値は、改行区切りとなっています
まずは改行区切りで値を分割して、配列に格納し、
さらに”,” (カンマ)区切りで再度結合させています
実行方法
VBEに上記のコードを記述すると、Outlook のマクロで、ShowRecieverAsCsv が選択できるようになります
メールを開いた状態で、ShowRecieverAsCsv を実行すると、デスクトップ上にcsvファイルが新規作成され、そのcsvファイル内に送信先の情報が記述されています
他のPCでも使用できるようにする方法
今回作成したプロシージャを他のPCでも使用できるようにするには、モジュールをエクスポートします
VBE上で、モジュールを右クリックし、”ファイルのエクスポート(E)” クリック
これでモジュールがエクスポートされます
今度は使用できるようにしたい他のPCのVBE上で、Project1 を右クリックし、”ファイルをインポート(I)” クリック
さきほどエクスポートしたファイルを選択します
これで今回作成したプロシージャが使用できるようになります
Outlookの初期設定ではVBAが使用できないようになっていることがあります
その場合の解決方法は下記の記事を参考にしてみてください



コメント