Pythonを使えるようにする方法について解説します
(下記説明ではWindows(64bit)のPCを例としています)
Python インストール
Pythonのインストーラをダウンロードします
下記のリンクをクリックします
↓
https://pythonlinks.python.jp/
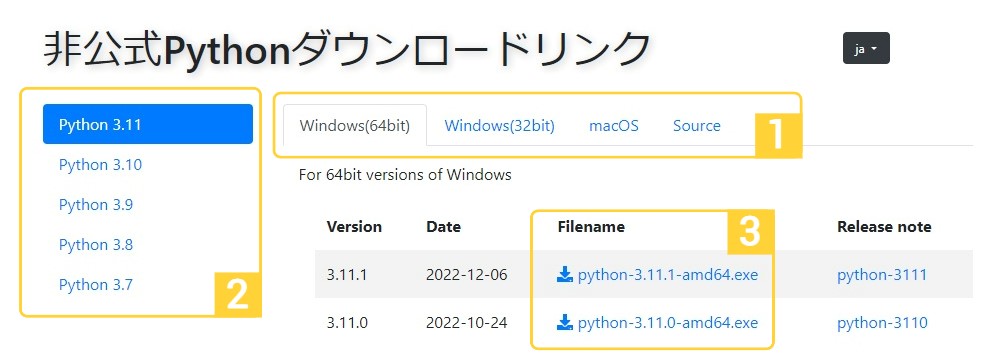
1 上側にある OSの選択肢の中から “Windows(64bit)” をクリック
2 左側にあるPythonのバージョンから一番上のものをクリック(投稿日当時は Python 3.11)
3 右下にあるファイルの中から一番上のものをクリックします(投稿日当日は python-3.11.1-amd64.exe)
Windowsボタン クリック
設定 クリック
システム クリック
詳細情報 クリック
デバイスの仕様のシステムの種類の右側に
“64 ビット オペレーティング システム” と表示されていれば、64bit です
ダウンロードしたインストーラーをダブルクリックしてインストールします
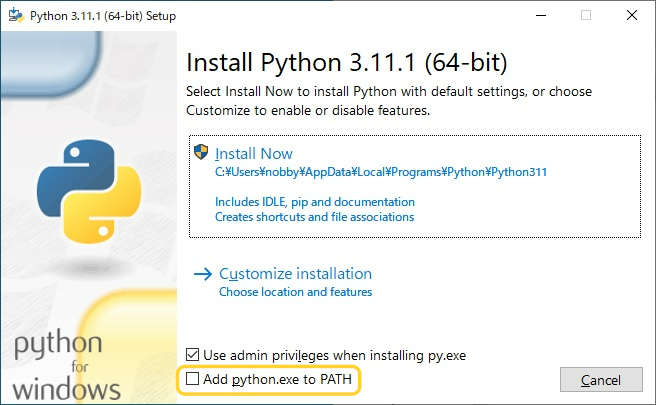
下側の “Add python.exe to PATH” にチェックを入れます
Install Now をクリックします
“Setup was susscessful” と表示されたら “Close” ボタンをクリックします
これでPython のインストールは完了です
VS Code インストール
下記のサイトからVS Code のインストーラーをダウンロードします
↓
https://code.visualstudio.com/
VS Code: Visual Studio Code
Python のコードを記述するためのエディタです
Download for Windows
Stable Build クリックします
ダウンロードしたインストーラーをダウブルクリックしてインストールします
“同意する(A)” を選択
“次へ(N)” クリック
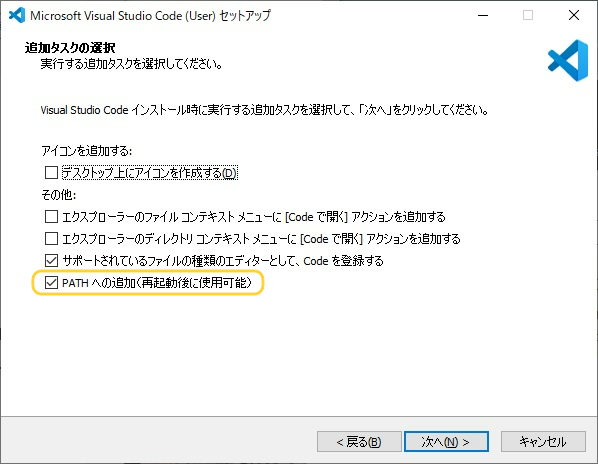
“PATHへの追加(再起動後に使用可能)” にチェックが入っていることを確認して
“次へ(N)” をクリックします
“インストール(I)” クリック
“Visual Studio Codeセットアップウィザードの完了” と表示されれば完了です
VS Codeの設定
インストールされたばかりの VS Code は、すぐには使用できないので2点設定する必要があります
日本語モード
インストールされたばかりの VS Codeの表示モードは英語となっています
そのため、日本語モードに変更します
VS Code を起動します

1 上側にある “View” クリック
2 メニューの一番上にある Command Pallete… クリック
Configure Display Language クリック
“日本語 (ja)” クリック
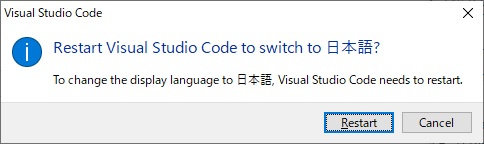
“Restat” クリック
VS Code が再起動され表示が日本語になっていれば完了です
この方法では、別PCを使用します
別PCで、VS Codeの表示を日本語モードにする
別PC内の、”ms-ceintl.vscode-language-pack-ja-1.69.7130911” フォルダをコピー
VS Codeの表示モードを変更したいPCに貼り付け
“ms-ceintl.vscode-language-pack-ja-1.69.7130911” フォルダは、”C:\Users\nobby\.vscode\extentions” の中にあります。貼り付けるときも、”C:\Users\nobby\.vscode\extentions” の中に貼り付けます
この状態で上記の手順(View ~ Restart)を実行します
上記の手順では、日本語パックを同時にインストールしています
上手くいかない原因として、そのPCがインターネットにつながっていないなどが考えられます
そのため別PCを使って、日本語パックをダウンロードして、ローカル環境で受け取っています
Python開発環境設定
VS Code で、Pythonを使用できるように設定します
VS Code 起動
“ファイル” クリック
“ユーザー設定” クリック
“拡張機能” クリック

1 左上にある “テキストボックス” に、”ms-python” 入力
2 メニューの一番上にある “Python” クリック
インストール クリック
“インストール済み” と表示されれば完了です
この方法では、別PCを使用します
別PCで、VS Code の Python開発環境を設定します
別PC内の、”ms-python
” から始まるフォルダを全てコピー(5つぐらい)
VS CodeのPython開発環境を設定したいPCに貼り付け
“ms-python“から始めるフォルダは、”C:\Users\nobby\.vscode\extentions” の中にあります。貼り付けるときも、”C:\Users\nobby\.vscode\extentions” の中に貼り付けます
この状態で上記の手順(ファイル ~ インストール)を実行します
上記の手順では、”Python Extension for Visual Studio Code” という拡張機能パックを同時にインストールしています
上手くいかない原因として、そのPCがインターネットにつながっていないなどが考えられます
そのため別PCを使って、拡張機能パックをダウンロードして、ローカル環境で受け取っています
Jupyter Lab インストール
Jupyter Lab(ジュピターラボ)も、VS Code と同じくPython のコードを記述することができるエディタです。記述したコードの動作確認がとても簡単に行えるという特徴があります。必須ではないですが、インストールをお勧めます。
Jupyter Lab(ジュピーターラボ):Pythonコードを記述することができるエディタ。記述したコードの動作確認が簡単に行える。
Jupyter Labをインストールする際に、Anaconda(アナコンダ)も同時にインストールする方法があります。
Anacondaもインストールしておくことで、データサイエンスなど便利な機能を追加することができます。
Anacondaもインストールしておくことをお勧めします。
Anaconda(アナコンダ):Pythonなどでユーザが簡単にデータサイエンスの機能を実現することを目的としたもの
ここでは、Anacondaも同時にJupyter Labをインストールする方法と、Jupyter Labのみインストールする方法について説明します
Anacondaも同時にインストール
下記のサイトからAnacondaのインストーラをダウンロードします
↓
https://www.anaconda.com/products/distribution
Download クリック
ダウンロードしたインストーラーをダブルクリックします
“Next” クリック
“I Agree” クリック
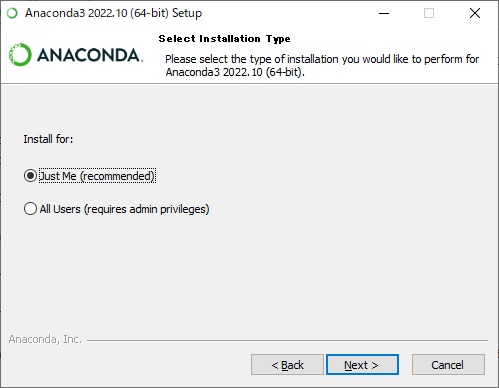
“Just Me (recommended)” にチェックが入っていることを確認して、”Next” をクリックします
“Next” クリック
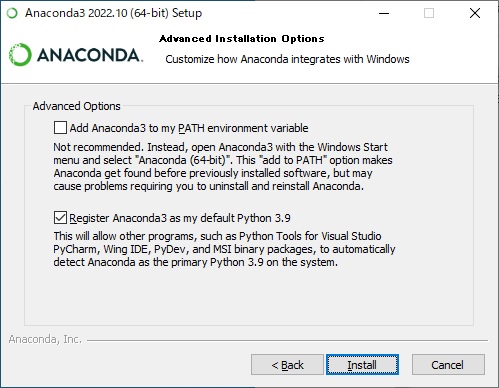
“Register Anaconda3 as my default Python 3.9” にチェックが入っていることを確認して、”Install” をクリックします

“Next” クリック
“Next” クリック
“Finish” クリック
これでJupyter Lab と Anaconda のインストールは完了です
Jupyter Labのみインストール
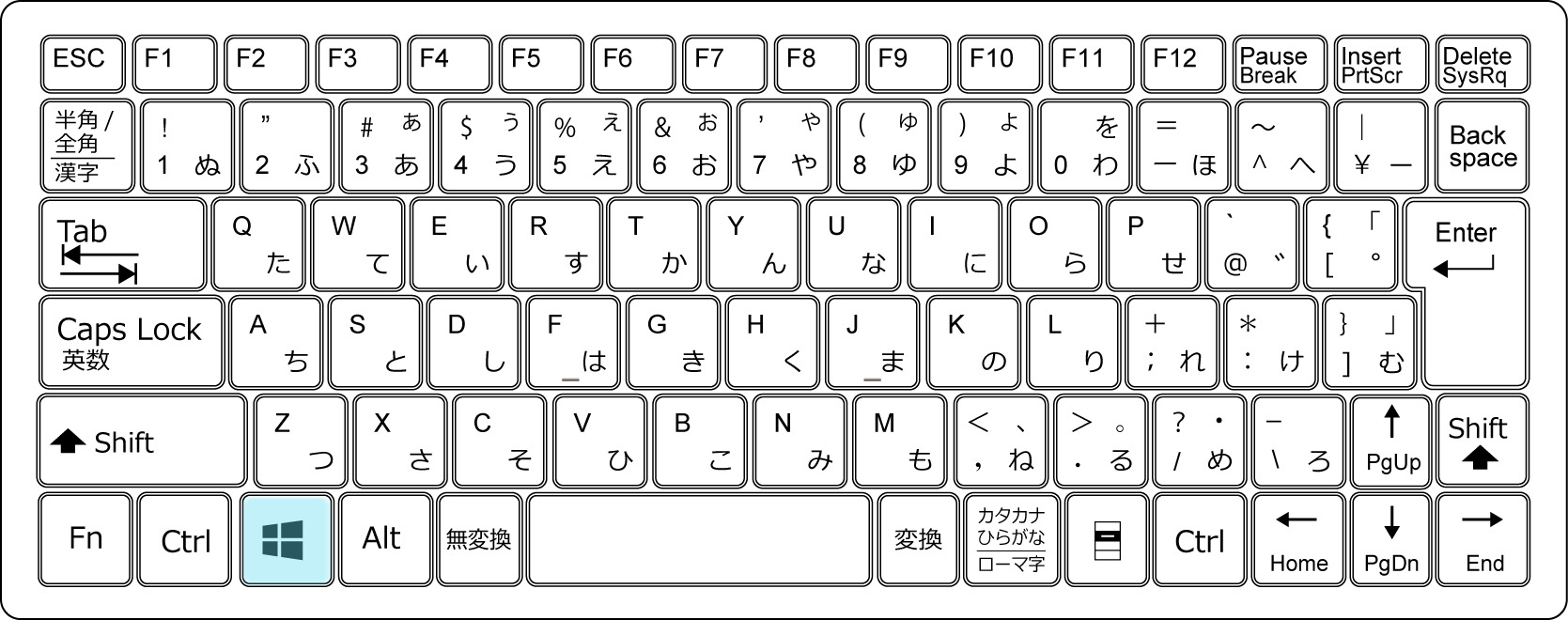
“Winボタン” クリック
“cmd” 入力
“Enter” 押下
コマンドプロンプトが起動します
こちらのコードを入力して、Enter を押下します
これで Jupyter Lab のインストールは完了です
ライブラリ インストール
ライブラリをインストールすることで、Pythonの様々な機能を使うことができるようになります
ライブラリ:Pythonの機能が格納されているデータの集まり
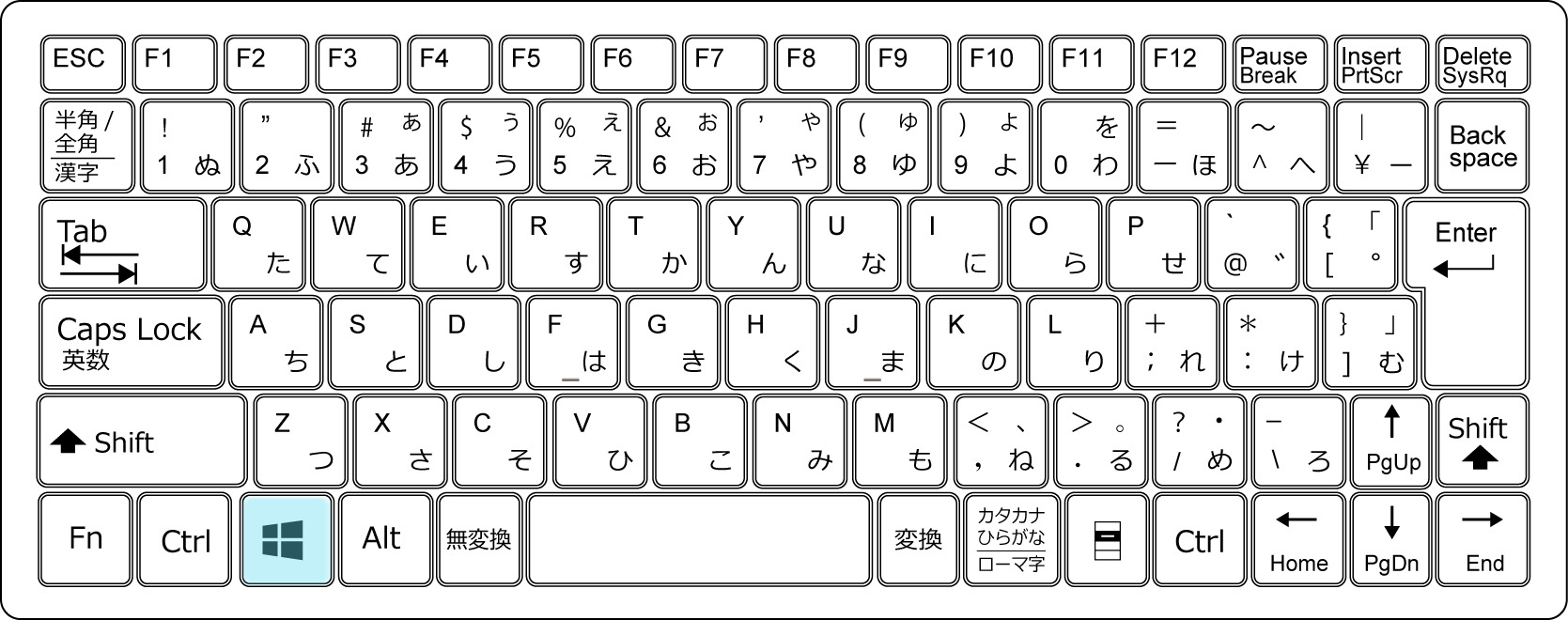
“Winボタン” クリック
“cmd” 入力
“Enter” 押下
コマンドプロンプトが起動します
こちらのコードを記述して、Enter押下で ライブラリをインストールすることができます
こちらが表示されれば ライブラリのインストールは完了です
(pandas を例とします)
こちらのサイトからwheelファイルをダウンロードします
↓
https://pypi.org/
検索ボックスに、インストールしたい ライブラリ名を入力
pandas と 数字(1.5.3)の間に、半角スペースがあるものをクリック
ファイルをダウンロード クリック
“pandas-1.5.3-cp311-cp311-win_amd64.whl” クリック
Pythonのバージョン、OS(Windows 64bit)に対応するものを選択します
cp311:Python 3.11 に対応
win:Windows OS に対応
amd64:64bit に対応
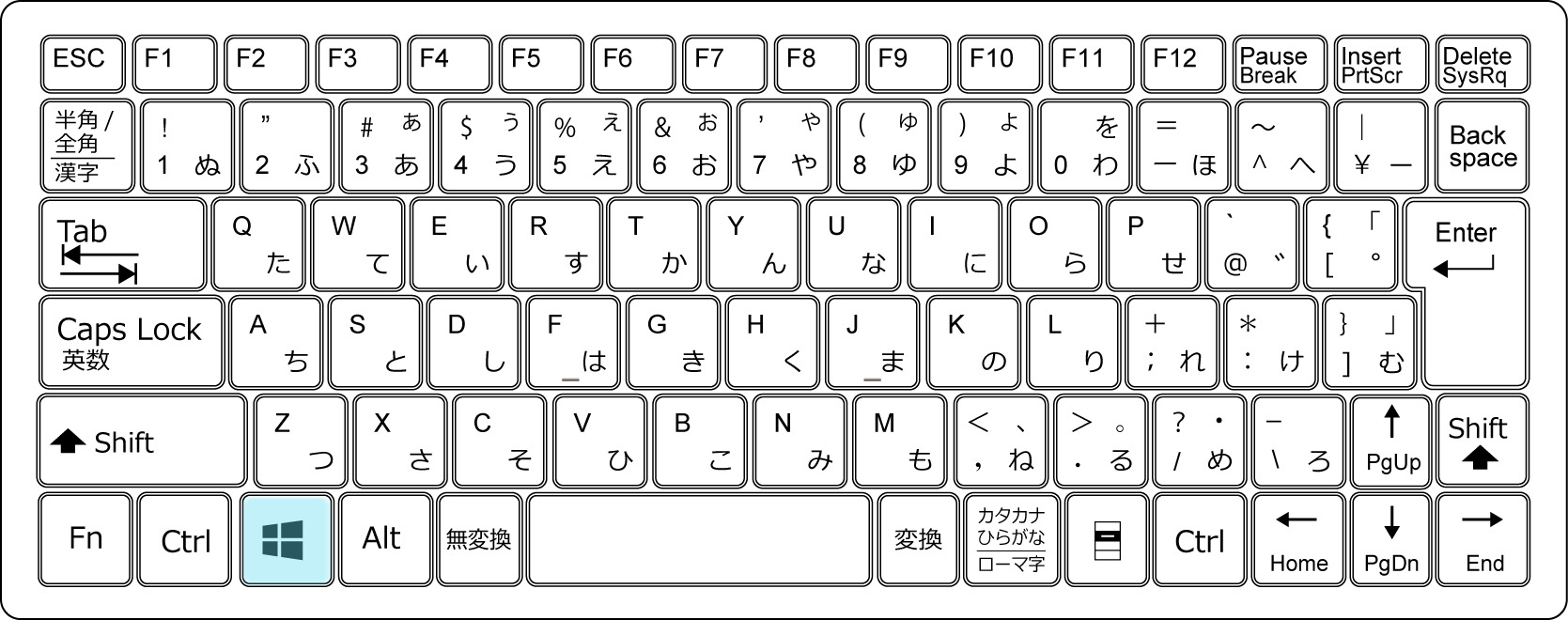
“Winボタン” クリック
“cmd” 入力
“Enter” 押下
コマンドプロンプトが起動します
を記述して、Enter押下
Python のバージョンが表示されます
ダウンロードしたwheelファイルをデスクトップに移動させておきます
pip install --no-deps (wheelファイル名)
こちらが表示されれば ライブラリのインストールは完了です
pip install で、ライブラリがインストールできない原因はお使いのPCがインターネットに接続されていないことが考えられます
pip install –no-deps は、ローカル環境でライブラリをインストールする方法となります
openpyxlの場合、openpyxl と jdacal と et_xmlfile という3つのwheelファイルのインストールが必要となります
パスを通す
記述したPythonのコードを実行できるようにPCの設定をします
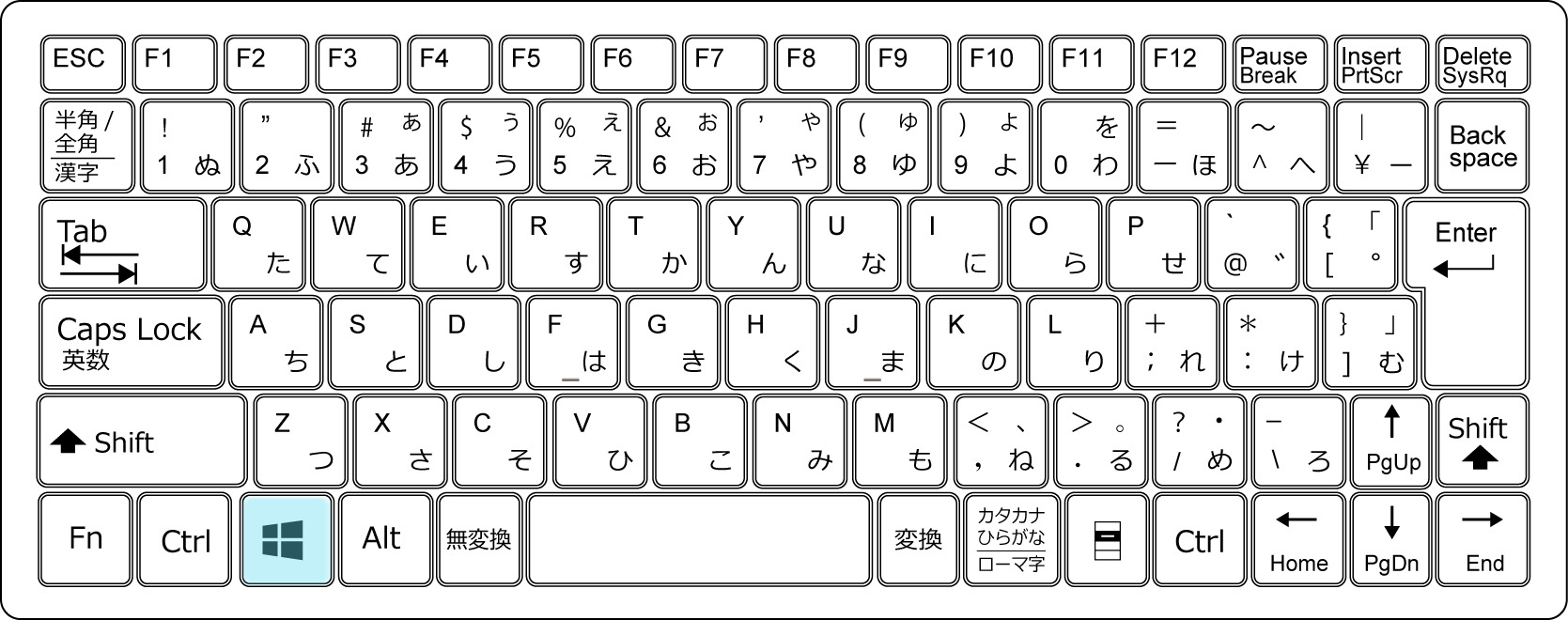
“Winボタン” クリック
“システム環境変数の編集” を入力して、Enter 押下
“システムのプロパティ” が表示されます

1 上側にある “詳細設定” クリック
2 右下にある “環境変数(N)…” クリック
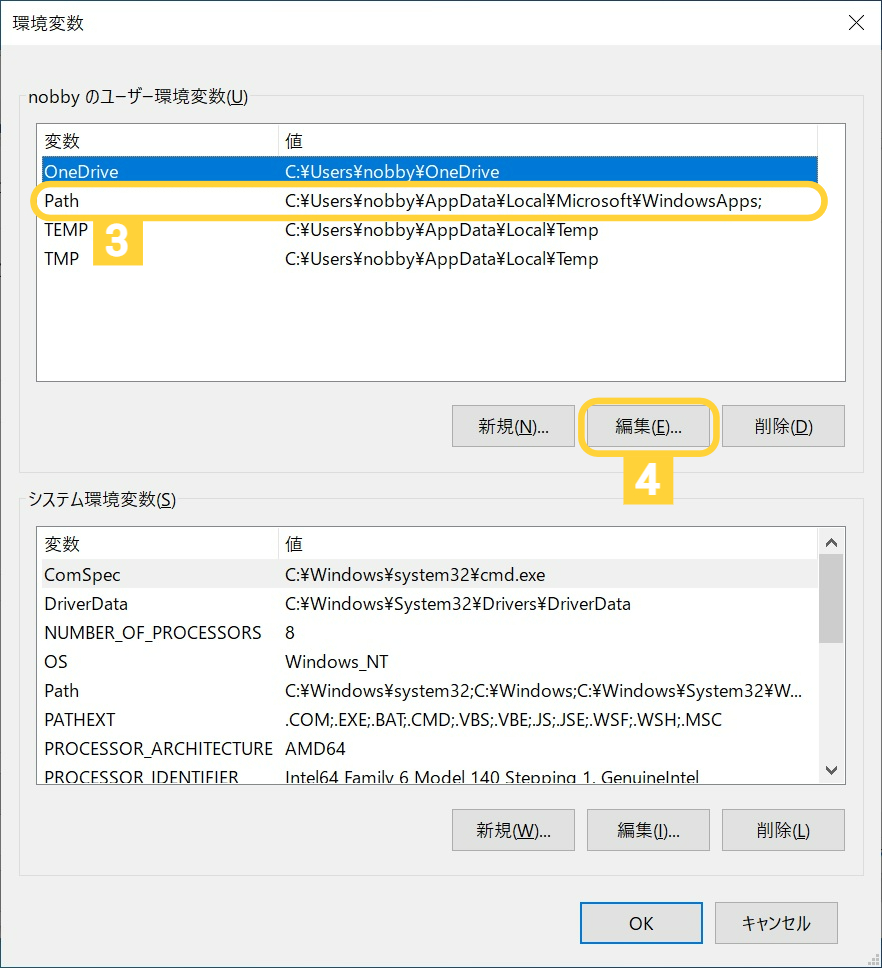
3 “Path” クリック
4 “編集(E)…” クリック
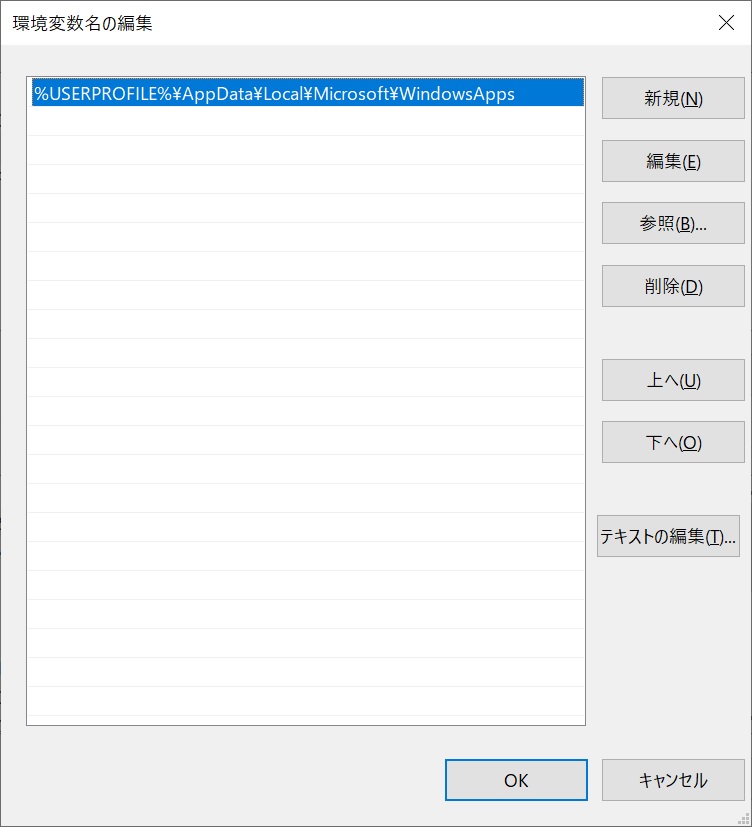
“新規(N)” クリック
“C:\Users\nobby” 入力
“OK” クリック
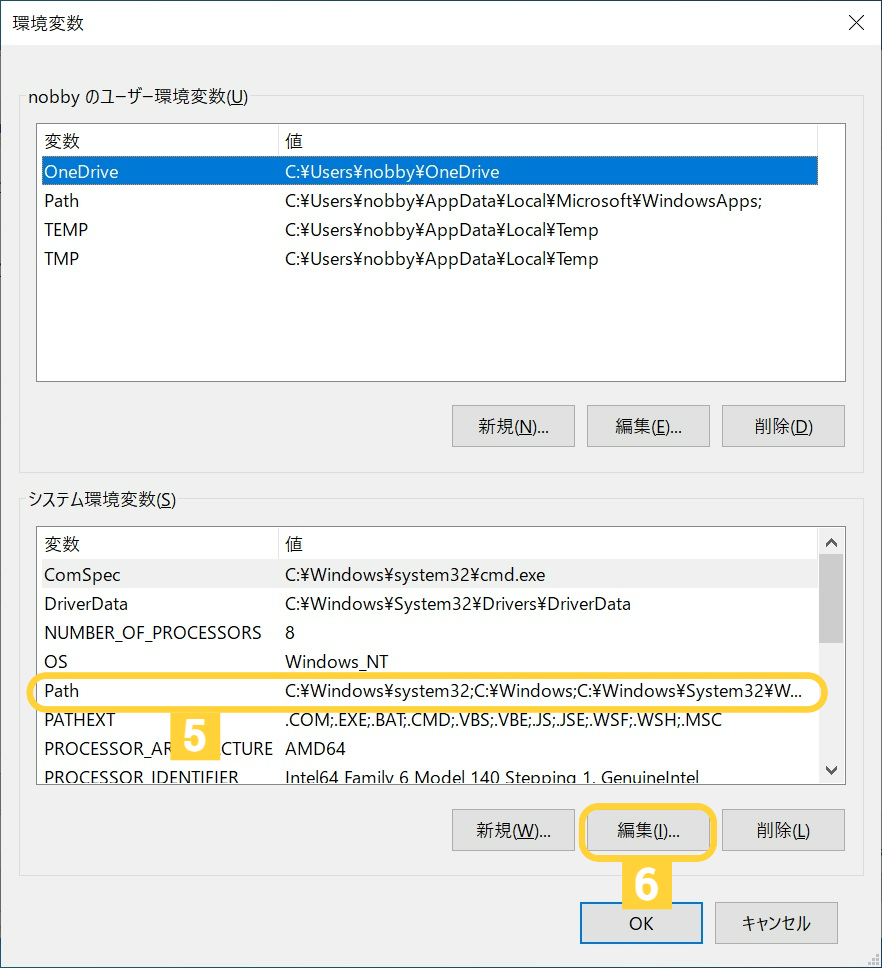
5 “Path” クリック
6 “編集(I)…” クリック
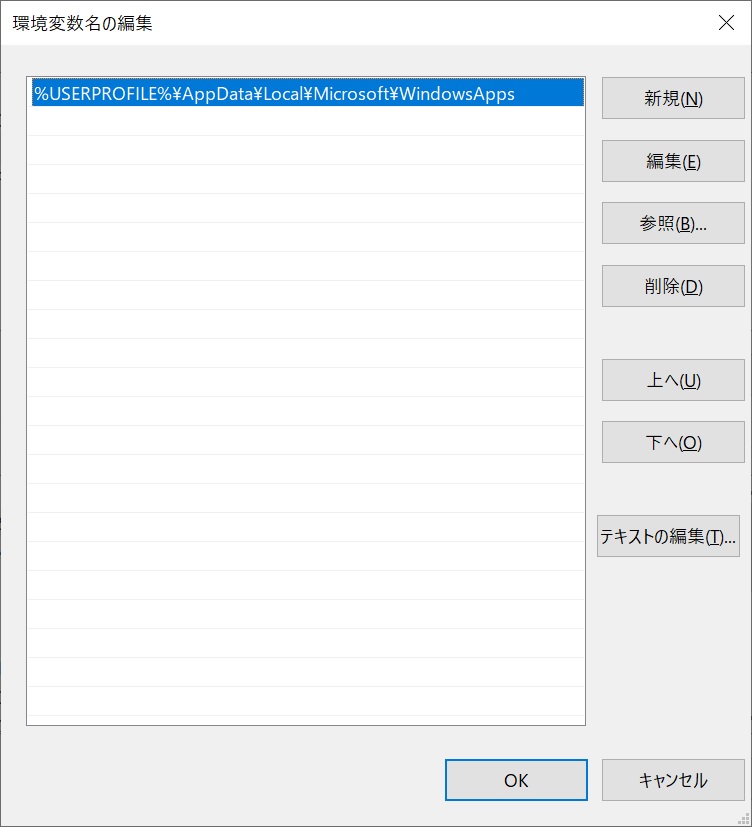
“新規(N)” クリック
“C:\Users\nobby” 入力
下記3つも追加します。
↓
“C:\Users\nobby\Anaconda3”
“C:\Users\nobby\Anaconda3\Scripts”
“C:\Users\nobby\Anaconda3\Library\bin”
これでパスが通った状態となります(完了)
動作確認
簡単なコードを記述して動作確認をします
Jupyter Lab を使う方法と、VS Code を使う方法の2つについて解説します
Jupyter Lab
テキストファイル を新規作成します
ファイル名は、”jl.txt” に変更します
ファイル内に、下記コードを記述して、上書き保存で閉じます
jupyter lab
pause
ファイル名を、”jl.bat” に変更します
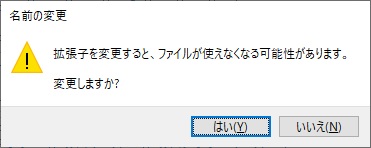
“はい(Y)” をクリックします
“jl.bat” ファイルを、”C:\users\nobby” へ移動させます
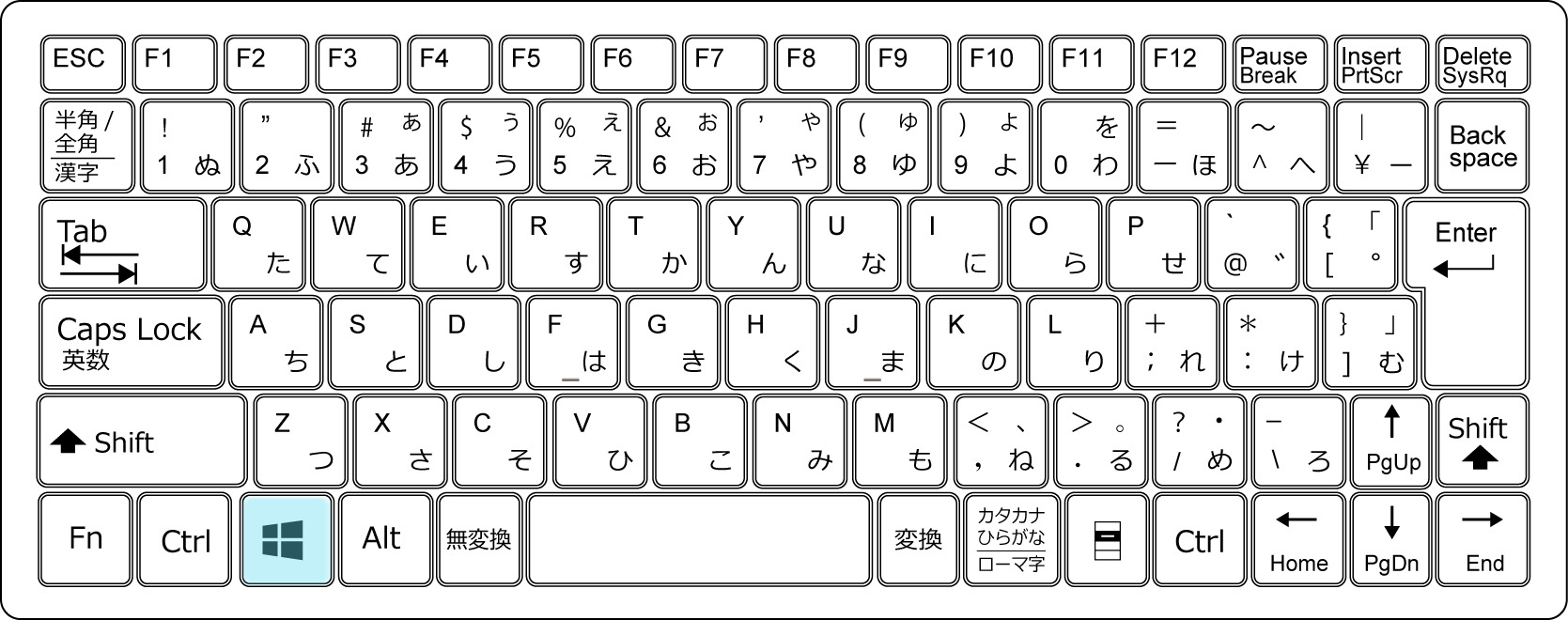
“Winボタン” クリック
“jl.bat” 入力
“Enter” クリック
jupyter lab が起動します
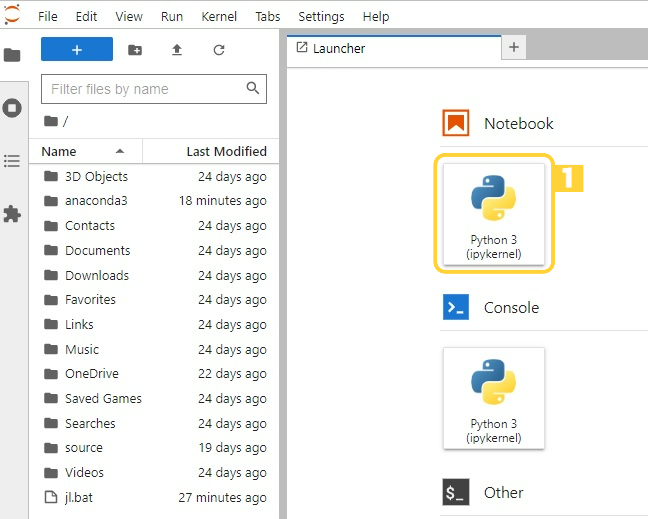
1 上側の”Python 3 (ipykernel)” クリック
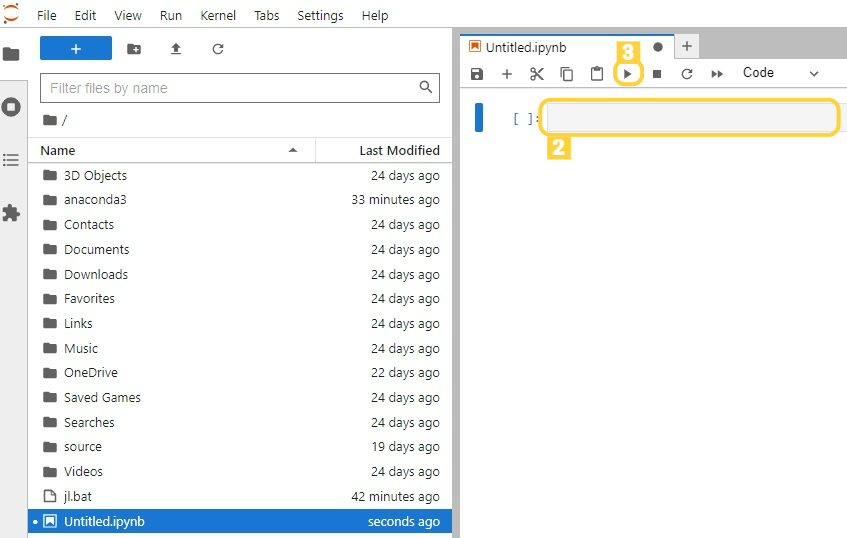
2 セルにコード記述します
3 クリック
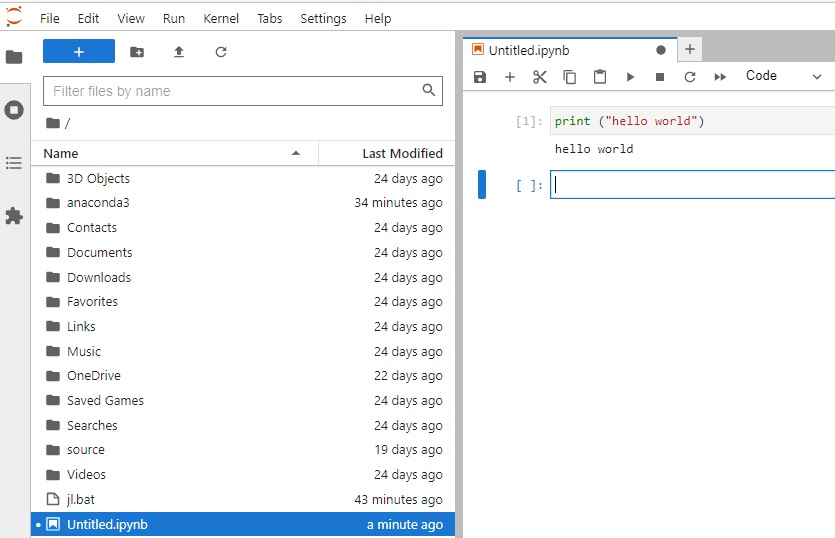
“hello world” が表示されれば、Jupyter Lab (python)の動作確認は完了です
VS Code
VS Code を起動させます
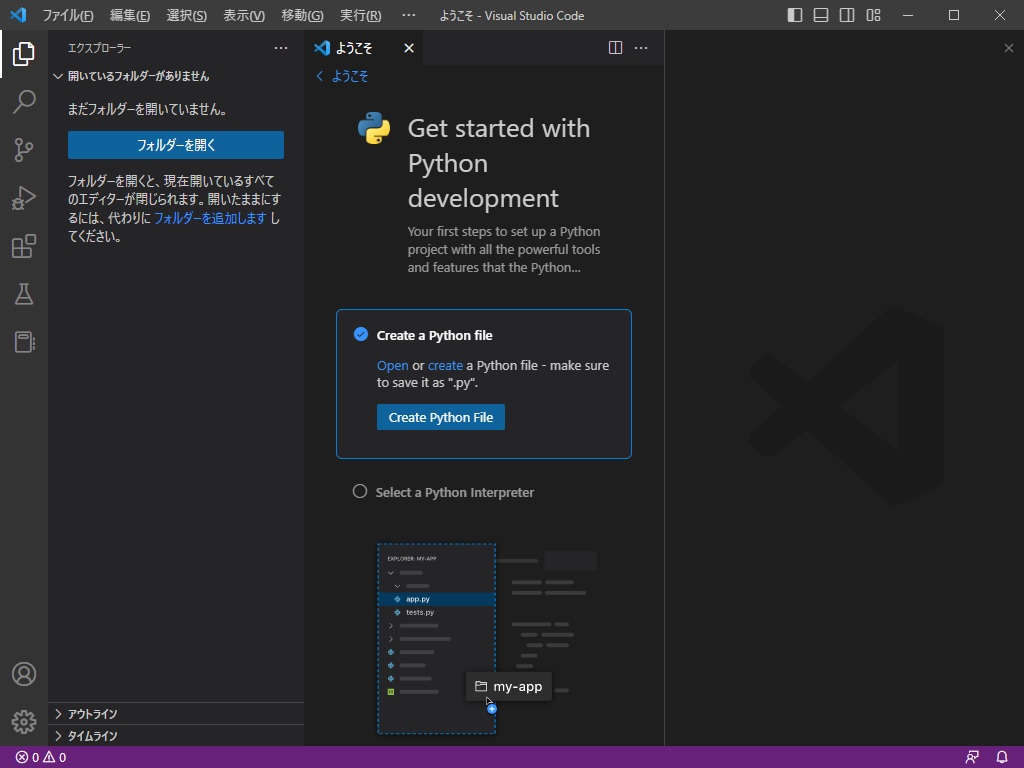
フォルダーを開く をクリックします
フォルダを選択します
(ここでは例として、C:\Users\nobby\Documents\MyPython としています)
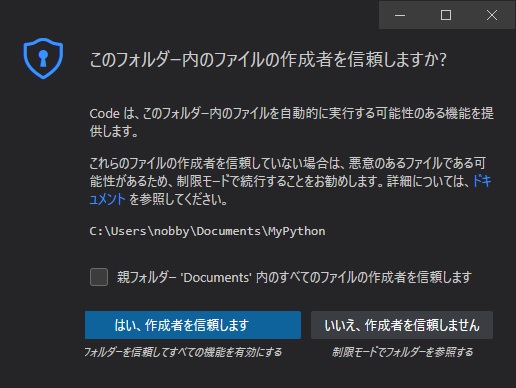
“親フォルダー’Documents’内のすべてのファイルの作成者を信頼します” チェック
はい、作成者を信頼します クリック
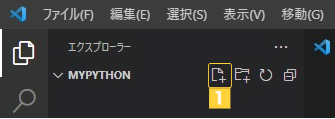
1 左上のアイコン クリック

2 mypython.py(ファイル名) 入力
3 コード 入力
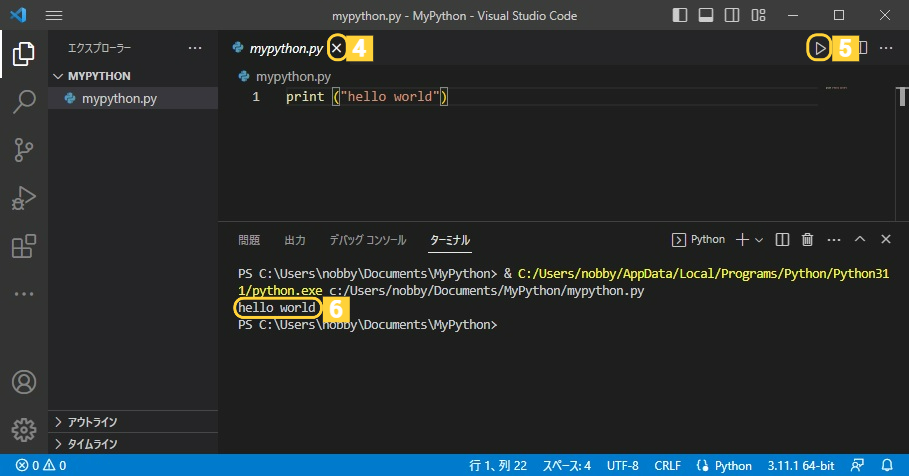
4 Ctr + S 押下
ファイルが上書きされ、〇 → × に表示が変わります
“ファイル” クリック
“ユーザー設定” クリック
“設定” クリック
“Auto Save” 入力(検索ボックス内)
“afterDelay” 選択
“1000” 入力
自動保存:1秒毎にファイルが自動上書き保存されます
5 クリック
6 “hello world” が表示されればVS Codeの動作確認は完了です
“C:\Users\nobby” フォルダ内に、テキストファイル 新規作成
ファイル名を、”test.txt” に変更
ファイル内に、下記コードを記述して、上書き保存
python mypython.py
pause
ファイル名を、”test.bat” に変更
“Winボタン” クリック
“test.bat” 入力
“Enter” 押下
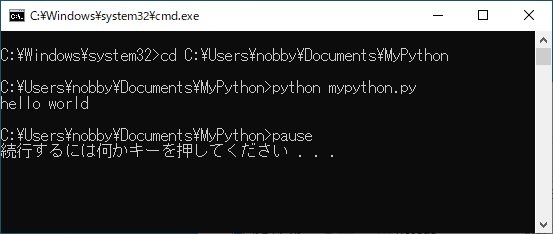
“hello world” が表示されれば、VS Code (python) の動作確認は完了です
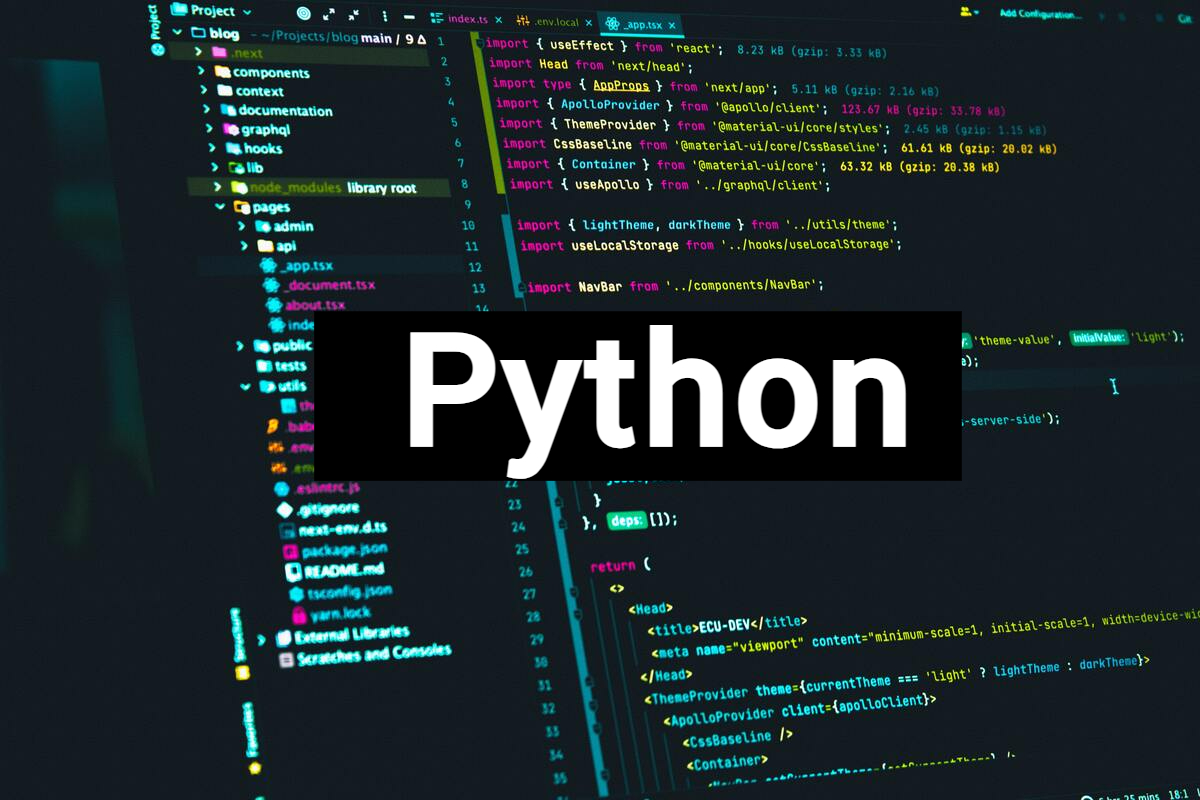

コメント