C言語の始め方について解説します
Visual Studio 2022 インストール
C言語のコードを記述して実行するためのエディタが必要です
Visual Studio 2002 では、コードの記述からコードの実行まで実施してくれます
Visual Studio 2022 は、Microsoft のページ から無料でダウンロードできます
Microsoft のページ をクリックすると、下記が表示されます
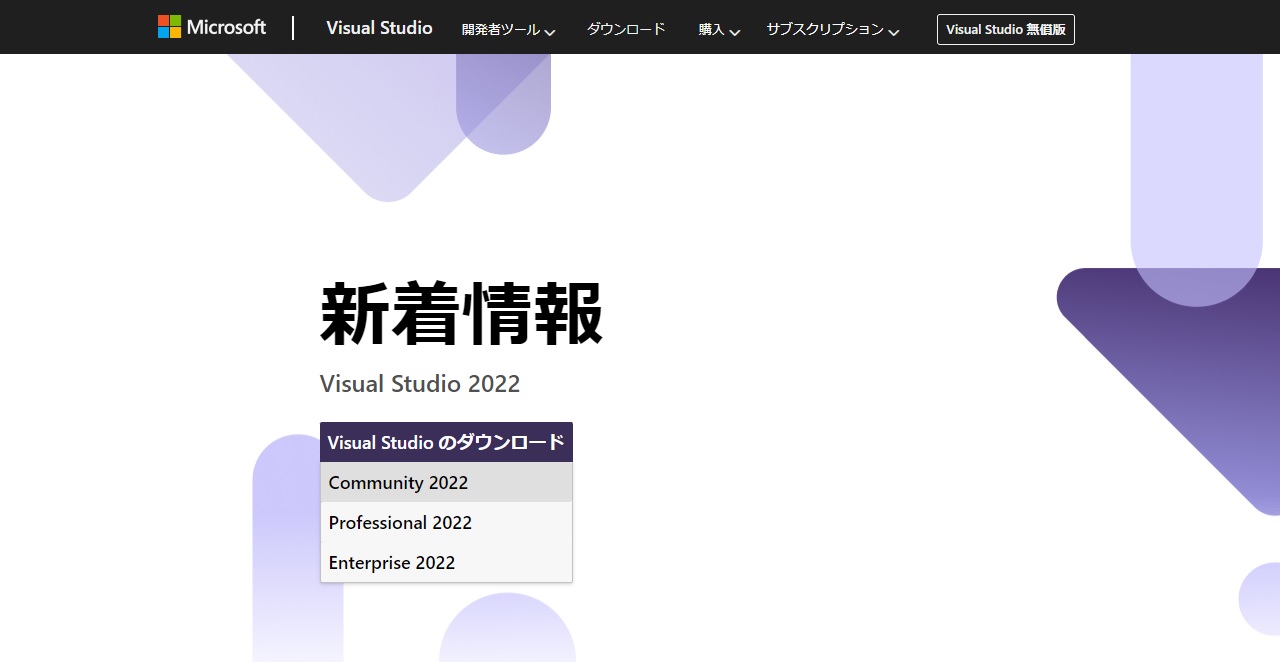
Visual Studio のダウンロード
Community 2022
をクリックするとインストーラーのダウンロードが始まります
“VisualStudioSetup.exe” というインストーラーをダウンロードしたら、ダブルクリックをしてインストールしていきます
Visual Studio 2022 起動
C言語のコードを記述するファイルは、プロジェクトの中のソリューションの中に格納します
先ずはファイルを格納するためのプロジェクトとソリューションを作成します
プロジェクトとソリューションの作成
インストールしたVisual Studio 2022 を起動させます
初めは下記が表示されます
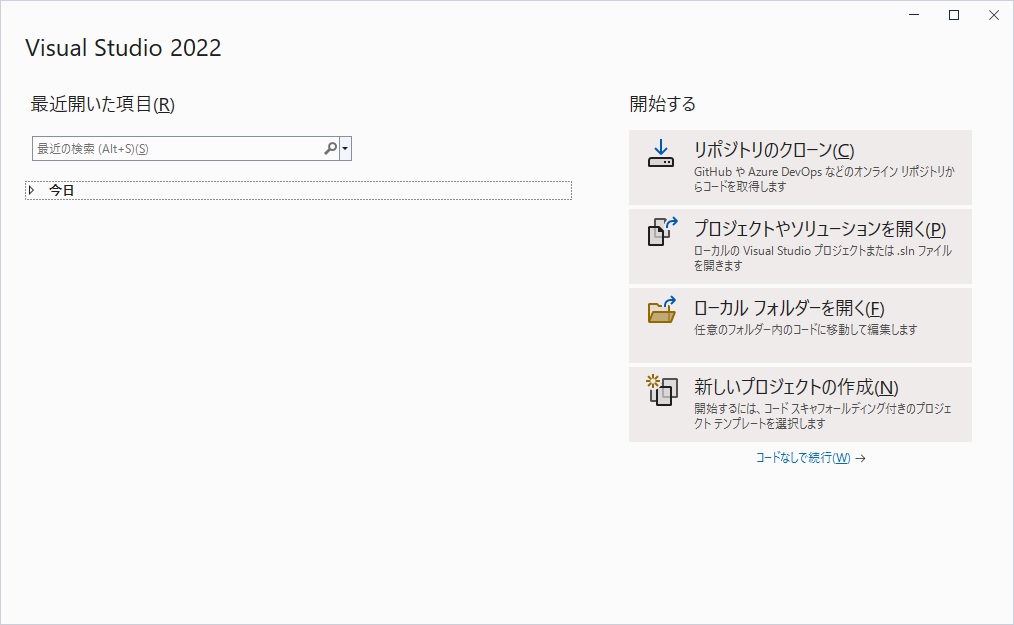
右側の”開始する” の中から
新しいプロジェクトの作成(N) ※一番下
をクリックします
“新しいプロジェクトの作成” が表示されます
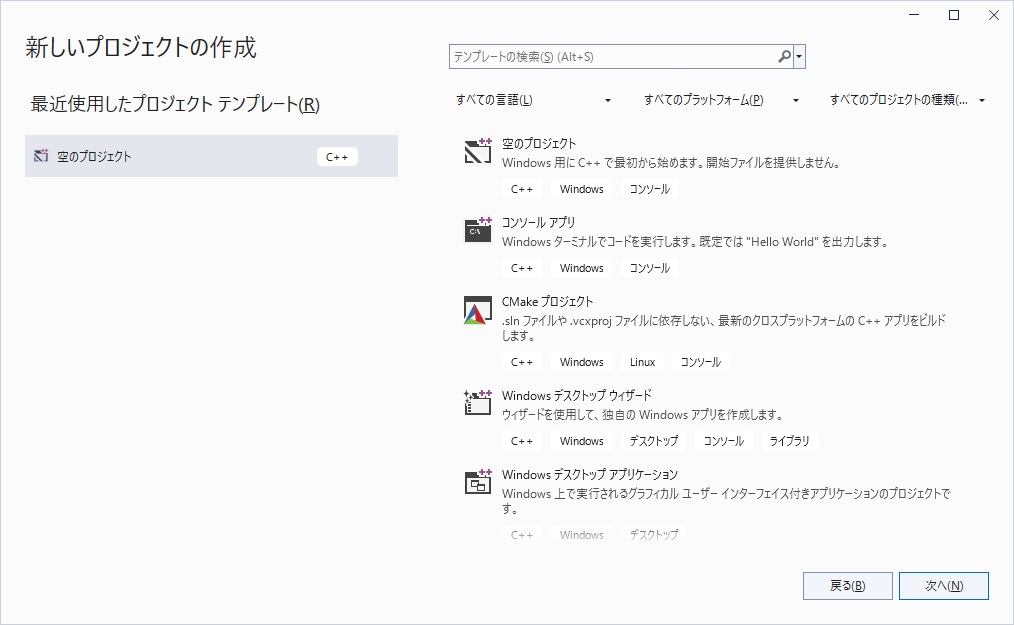
右側にあるプロジェクトの中から
空のプロジェクト ※一番上(アイコンに ++ が表示されているものです)
をクリックして
次へ(N)
をクリックします
“新しいプロジェクトを構成します” が表示されます
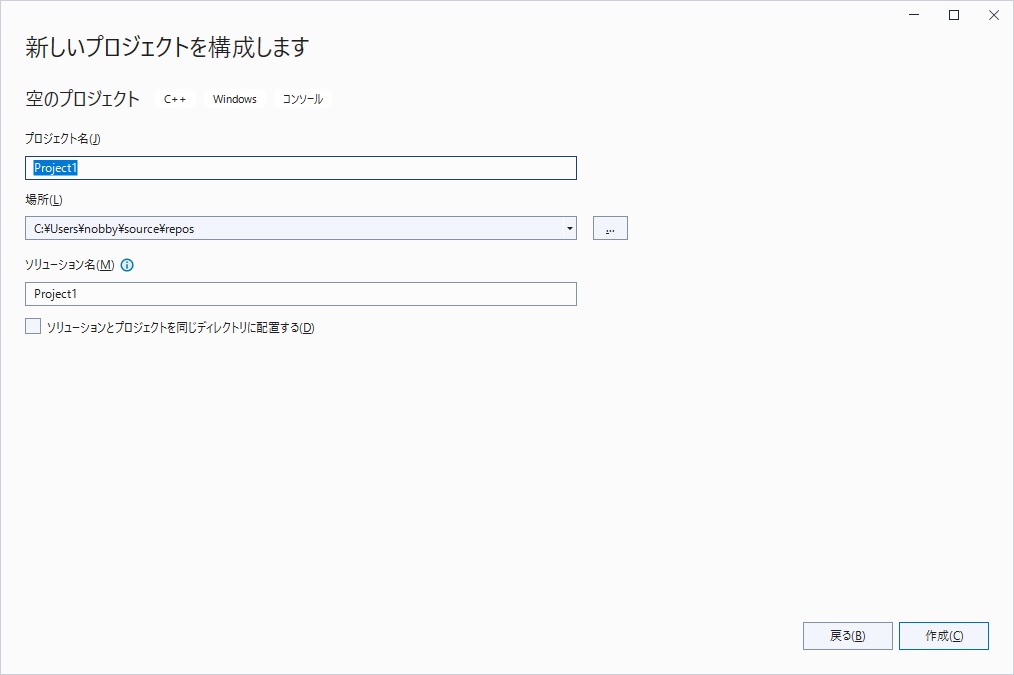
プロジェクト名は、Project1 のままでもOKです
ソリューション名は、ex1-1 などがいいです
作成(C)
をクリックします
ファイルの作成
プロジェクトとソリューションを作成すると下記のメイン画面が表示されます
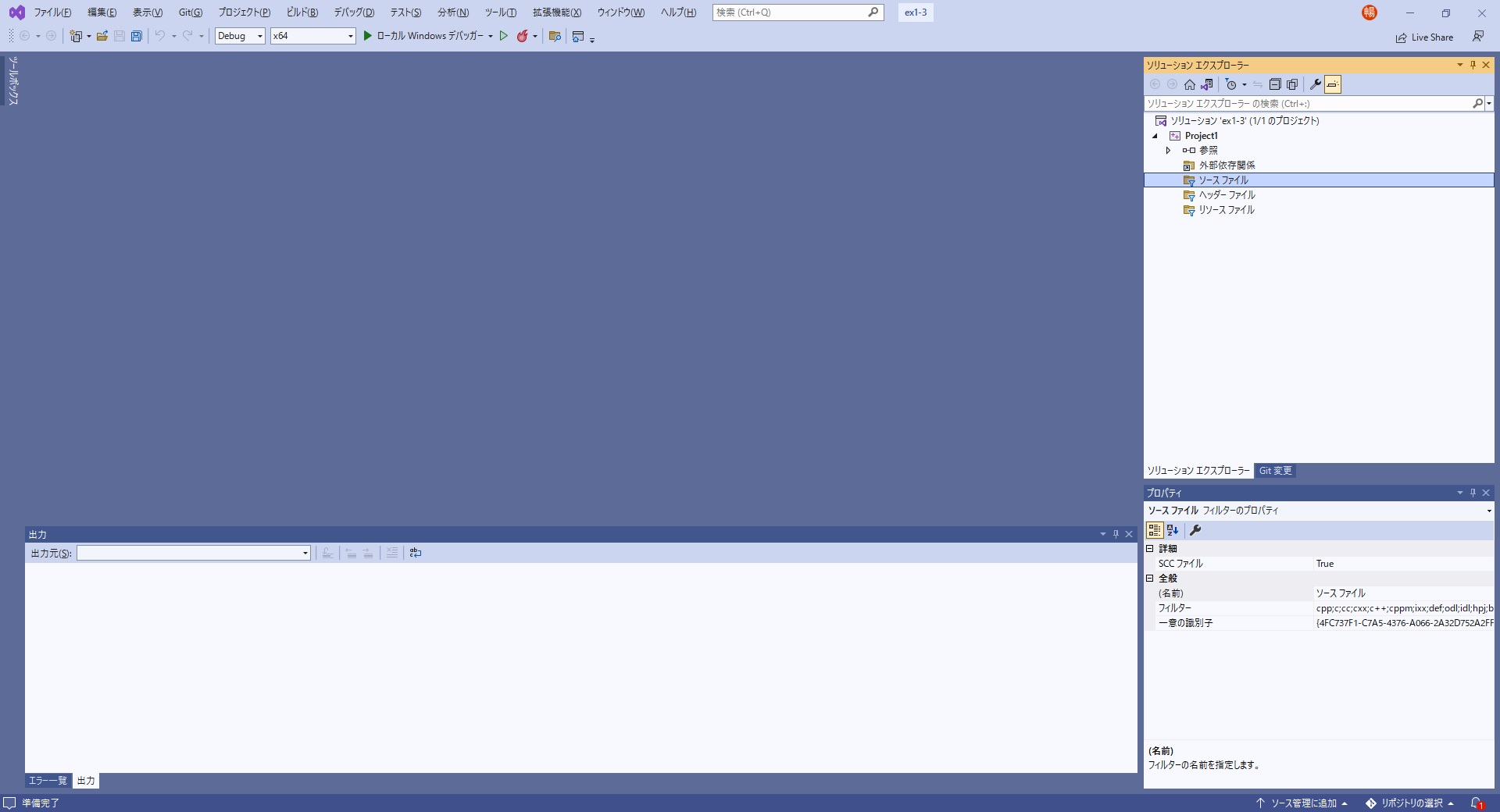
右側にある “ソリューションエスクプローラー” の中の
ソースファイル
を右クリック
追加(D)
↓
新しい項目(W)…
をクリック
“新しい項目の追加” が表示されます

中央にある項目の中から
C++ ファイル(.cpp) ※一番上
を選択
名前(N):
の右にある
ソース.cpp → main.c へ書き換える
追加(A)
をクリック
main.c が追加されると下記が表示されます
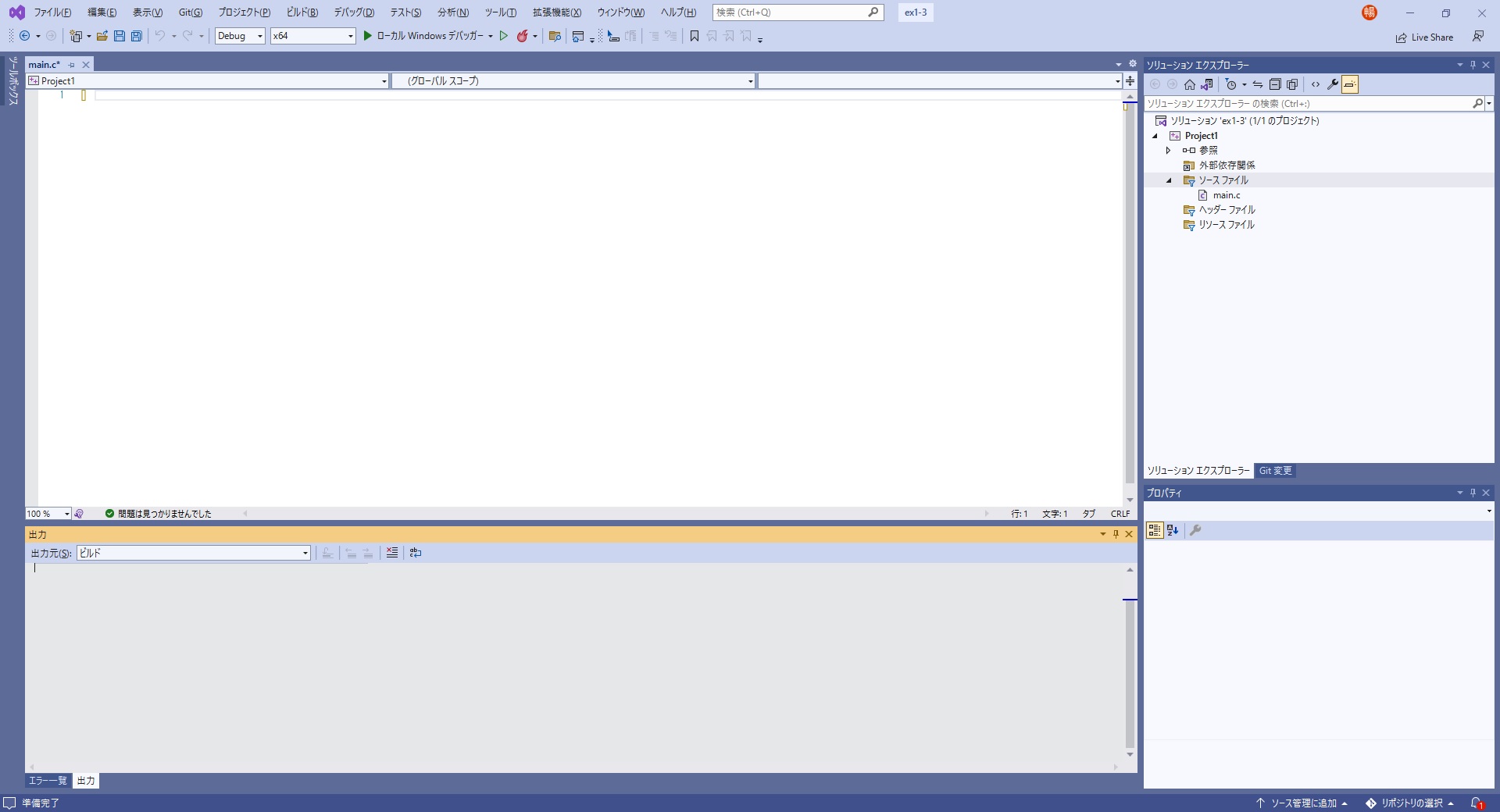
動作確認
簡単なコードを記述して動作確認をしておきます
コードの記述
下記のようなコードを記述します

コードの実行
画面上側にある右向きの三角ボタン (▷) をクリックします

“ローカル Windows デバッガ―” の 右側のボタンです
コードが実行され実行結果が、コンソールに表示されます
記述したコードは、”hello world” を表示せよ という命令文です
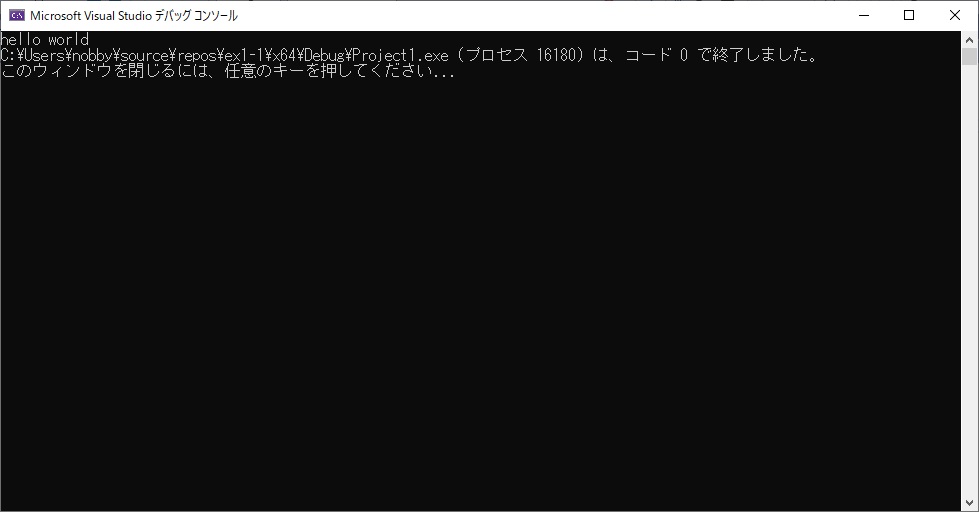
“hello world” が表示されていれば、動作確認はOK です


コメント