Step6 (このページ)は、Step5 の続きになっています
VBAを使って、複数のキーワードを使って検索する方法について解説します
Step5 を読まれた方 又は VBA で複数のフォルダに対してキーワード検索する方法をすでに知っている方は、このままお読みください。Step1 ~ Step5 の内容は割愛しておりますので、まだ Step5 を読まれていない方 又は VBA で複数のフォルダに対するキーワード検索の方法を知りたい方は、先に下記のページを読まれることをお勧めします。

全体の構成は、Step1 ~ Step7 に分割しておりここでは Step6 の説明となります。
| Step | キーワード | フォルダ | ファイル | シート | 検索対象 |
|---|---|---|---|---|---|
| 1 | 1つ | 1つ | 1つ | 1つ | 1つ |
| 2 | 1つ | 1つ | 1つ | 1つ | 複数 |
| 3 | 1つ | 1つ | 1つ | 複数 | 複数 |
| 4 | 1つ | 1つ | 複数 | 複数 | 複数 |
| 5 | 1つ | 複数 | 複数 | 複数 | 複数 |
| 6 | 複数 | 複数 | 複数 | 複数 | 複数 |
| 7 | 複数 | 複数 | 複数 | 複数 | 複数 |
※ Step6 に(処理速度やエラー回避などの)機能を追加したものが Step7 となります。
▼まずはどのようなことができるかについてこちらをご覧ください
動画の説明
0:00
検索対象のフォルダ&ファイルの確認
0:13
キーワードの確認
0:25
パスの確認
0:37
VBAを起動
0:55
検索結果の表示
1:11
検索結果の正しさの確認
1:43
検索結果の削除
Step6(プロシージャ)の説明
緑色で囲まれている箇所 は、入れ替るキーワードがなくなるまで繰り返します
青緑色で囲まれている箇所 は、入れ替るフォルダがなくなるまで繰り返します
水色で囲まれている箇所 は、入れ替るファイルがなくなるまで繰り返します
青色で囲まれている箇所 は、入れ替るワークシートがなくなるまで繰り返します
キーワードを入れ替える
フォルダを入れ替える
ファイルを入れ替る
ファイルを開く
ワークシートを入れ替る
キーワードを検索する
検索結果を表示する
ファイルを閉じる
コードの説明(Step6)
▼Step6の ソースコードについてはこちらから入手してください
Step6← クリックすると入手できます
(グレー色はコードの抜粋。黒色は説明文です。)
※ Step5 → Step6 にかけての変更箇所については、
(変更箇所) ‘Step6
‘↓Step6
(変更箇所)
‘↑Step6
と表示しています。
キーワードが記述されている最終行を設定するために変数を宣言
キーワードの数だけ繰り返すように変数を宣言
RowLast2 = .Cells(Rows.Count, “A”).End(xlUp).row
End With
キーワードが記述されている最終行を特定
keyword = ThisWorkbook.Worksheets(1).Cells(k, “A”)
・
・
Next k
キーワードを入れ替る度に、For ~ Next の間の処理を繰り返す
Step6 からは、キーワードを入れ替えるため、Step5で使っていた記述はコメントアウト
検索結果にキーワードを表示する
Step6(このページ)では、複数のキーワードについて検索する方法について説明しました
このままでもいいのですが、VBAを起動させた後に使用環境にってはエラーが発生しVBAが止まってしまうことがあります
そのようなことにならないように、次のStep7では、筆者がこれまでに経験したエラーとそれに対する対策方法について解説します

おすすめ書籍
おすすめの書籍①(初級編)
ググってもVBAのことを調べることはできますが断片的な情報が多いです
この本で全体像を理解しておくとググったときに断片的な情報を補完してくれるのでより理解できるようになります
おすすめ書籍②(中級編)
メソッド&プロパティをたくさん知っているとできることは多くなっていきます
ただし全て使えるとは限りませんよね
「自分がしたいこと」を実現するために知っておくべきメソッド&プロパティを無駄なく調べることができ効率よくメソッド&プロパティを習得できます
おすすめ書籍③(上級編)
かなりボリュームはありますがとても読みやすいです
1章から順番に読んでいくことでVBAの構造が理解できるようになっています
読み終えるまでとても時間がかかりましたがとてもためになりました
VBAは作った後のメンテナンスが重要なのですが、この本を読むと
とてもメンテナンスのしやすいコードがかけるようになります
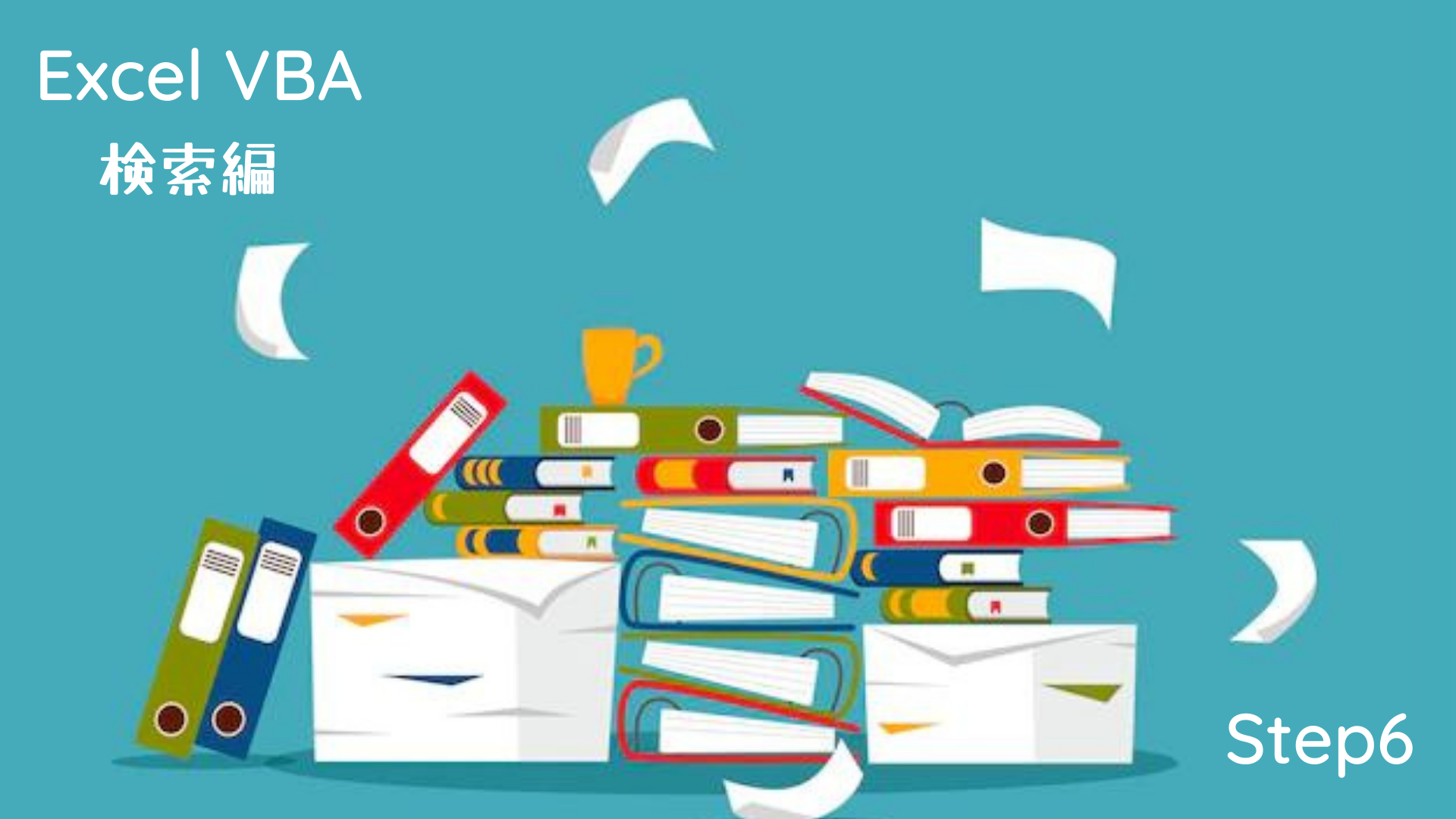
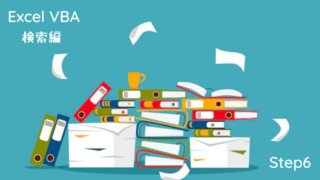
コメント